Exploring Copilot for Microsoft 365 in Teams with João and Rene – Part 2
Welcome back to our in-depth exploration of Copilot in Microsoft Teams. In the previous article, Rene Vlieger provided a comprehensive overview of what Copilot is, the prerequisites for integrating it into Microsoft Teams, and the benefits it brings to the table.
Building on that foundation, today’s post explore the practical applications of Copilot for end users and explain how administrators can manage and refine what is shown in Copilot. This ensures that your organization maximizes the value of your investment in Copilot licenses.
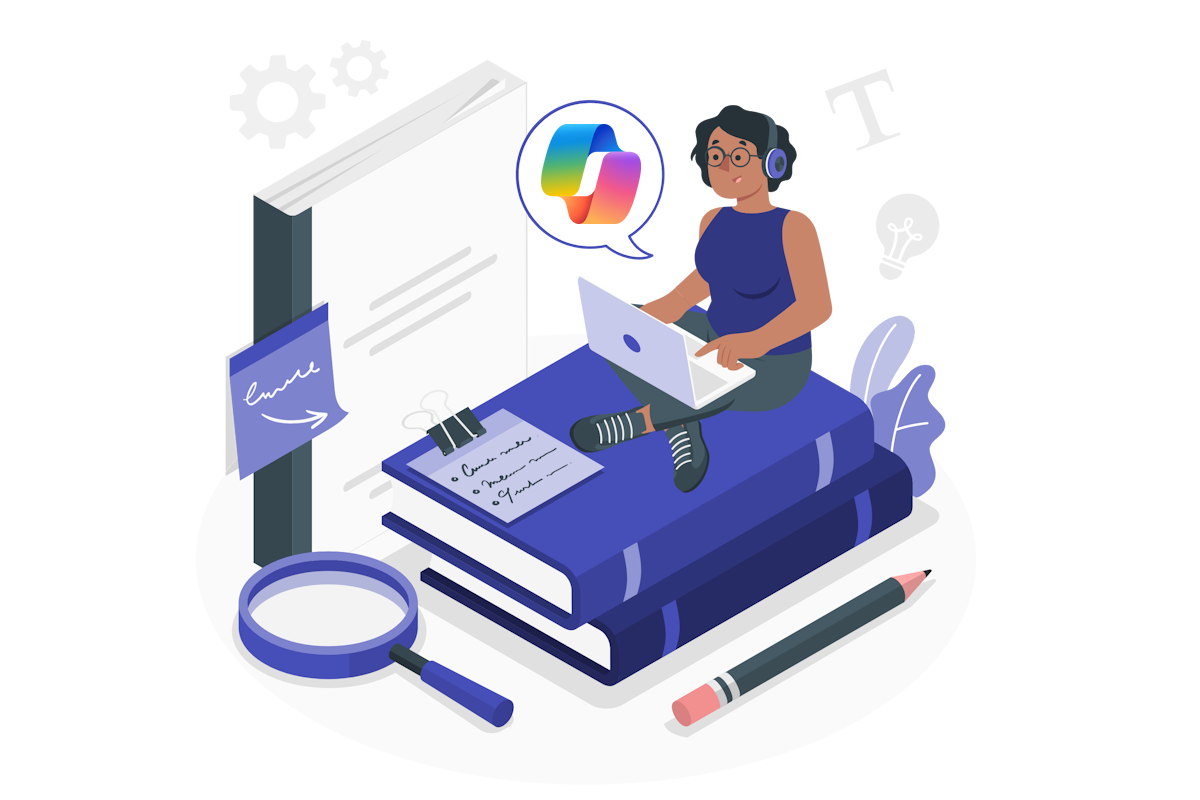
Copilot in Microsoft Teams for end users
Copilot is a powerful tool available within Microsoft Teams that enhances productivity and collaboration during meetings and chats. Let’s explore how it benefits end users:
Copilot In Meetings
- Real-Time Summaries: Copilot assists during meetings by summarizing key discussion points, tracking who said what, and identifying areas of alignment or disagreement. This real-time summary helps participants stay focused and ensures that critical information isn’t missed.
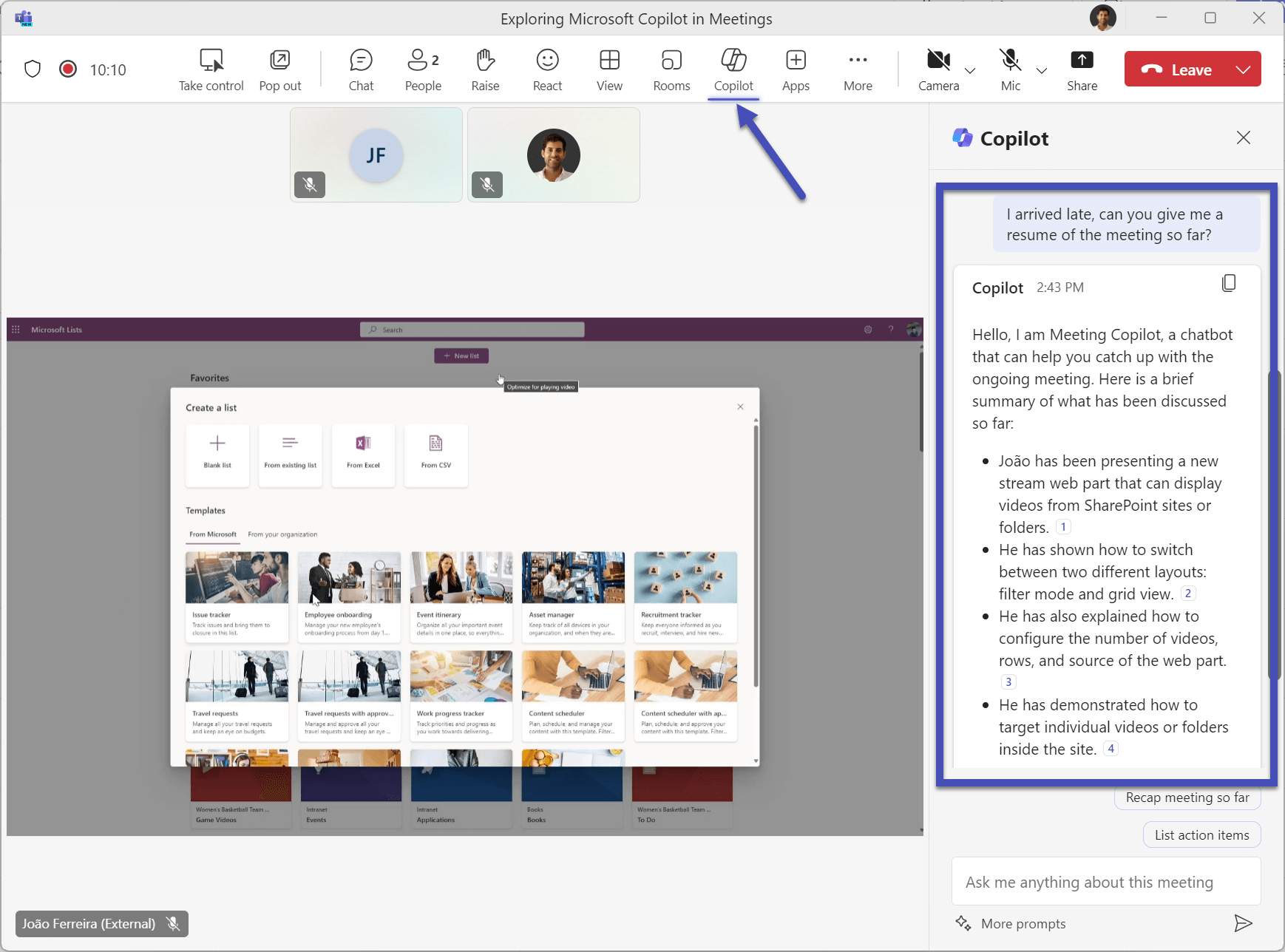
- Thought Partner: Users can engage Copilot by asking questions like:
- “Where do we disagree on this topic?”
- “How did [a meeting participant] respond to this proposal?”
- “What questions can I ask to move the meeting forward?”
- “Where are some holes in [a meeting participant’s] argument?”
- Effective Wrap-Up: Participants can review key discussion points, agreed-upon next steps, and tasks assigned to specific individuals from the meeting recap using Copilot. It ensures a clear wrap-up and actionable outcomes.
Copilot In Chats and Channels
- Quick Review: Copilot helps users catch up on conversations by summarizing main points, action items, and decisions. Instead of scrolling through lengthy threads, users can get up to speed efficiently.
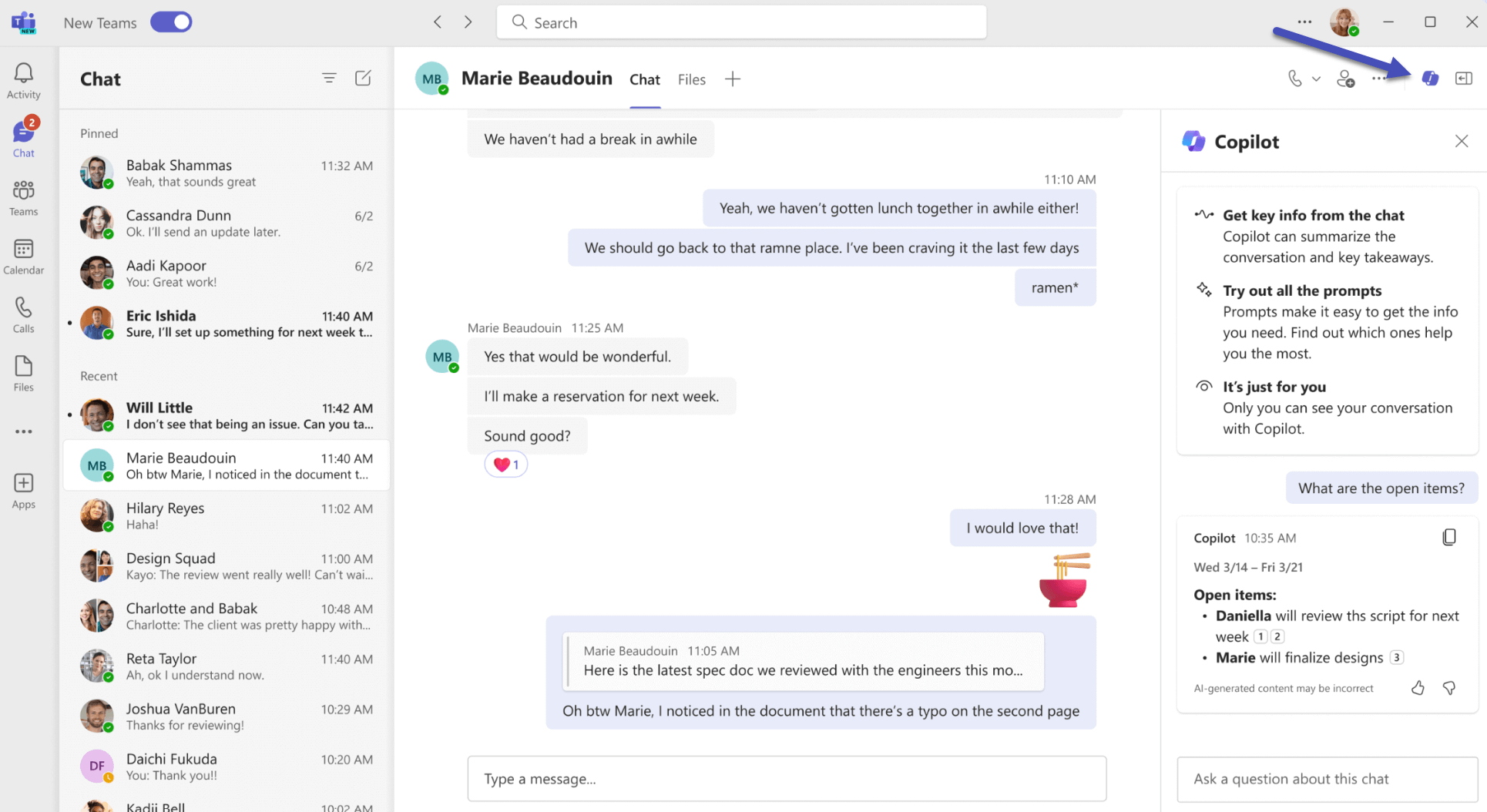
To use Copilot in a chat, simply go to the Chat section in Teams, select a specific chat, and click “Open Copilot” in the upper-right corner. It’s available for one-on-one chats, group chats, and meeting chats.
Copilot as personal assistant
Copilot is also available as a personal application in Microsoft Teams, and it collaborates with you, seamlessly integrating data from your documents, presentations, emails, calendar, notes, and contacts within Microsoft Teams. It unearths hidden insights from buried documents and lost conversations, empowering you to accomplish tasks in innovative ways through the magic of AI.
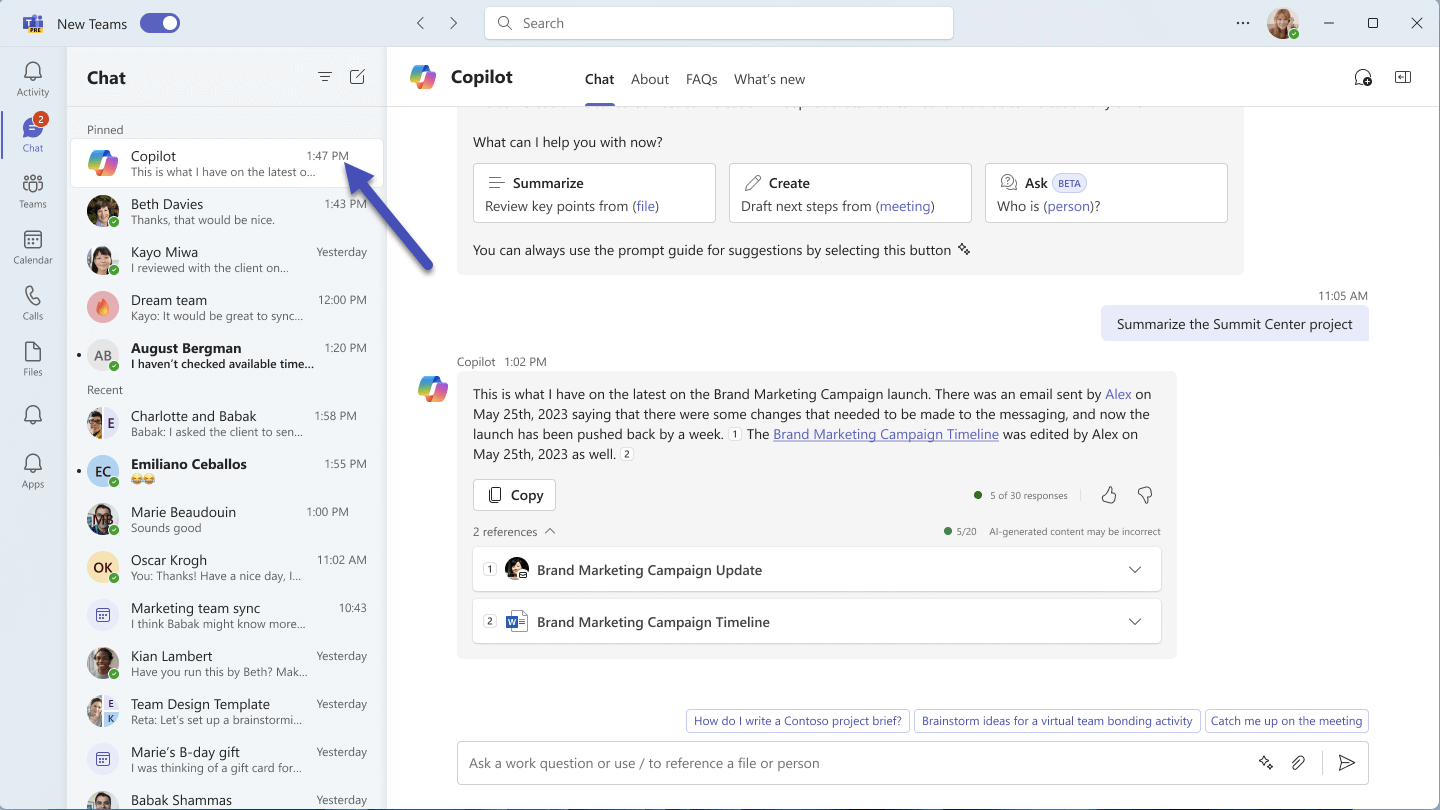
- Smarter Conversations with AI: Microsoft Copilot leverages large language models (LLMs) and Microsoft Graph data. It’s not your run-of-the-mill chat app – it’s an AI-powered companion that understands context, learns from interactions, and adapts to your needs. Whether you’re drafting emails, collaborating on documents, or catching up on chats, Copilot is there, anticipating your next move.
- Graph-Grounded Intelligence: Copilot isn’t just a chatterbox. It dives into your work content – emails, files, notes, and more – extracting relevant information. Need to revisit that critical decision buried in a document? Copilot unearths it. Lost in a labyrinth of conversations? Copilot guides you back to clarity.
To access Copilot (formerly known as M365 Chat), open the chat and you will see it right at the top. If you don’t like this behavior, you can also disable it as explained in this article.
Copilot in Microsoft Teams for administrators
As an administrator, you hold the keys to enhancing user awareness of Copilot within Microsoft Teams and you can also restrict where Copilot can access to get information to answer your questions.
Pin the Copilot Personal App
By pinning the Copilot app, you ensure that it’s prominently displayed to all users when they open Teams. It’s like placing a friendly Copilot badge on their digital dashboard.
- Create a Policy for Licensed Users:
- Craft a policy specifically for licensed users. This ensures that only those who can benefit from Copilot see it.
- No unnecessary distractions for non-licensed users!
- Sidebar Magic:
- Pin the app to the sidebar. Now, whenever users glance at Teams, there’s Copilot, ready to assist.
- It’s the equivalent of having an AI wingman – always there, always helpful.
- Avoid Unwanted Tickets:
- Be cautious! If you expose Copilot to non-licensed users, they might wonder why it’s there.
- Let’s spare the IT team unnecessary support tickets. Copilot deserves better!
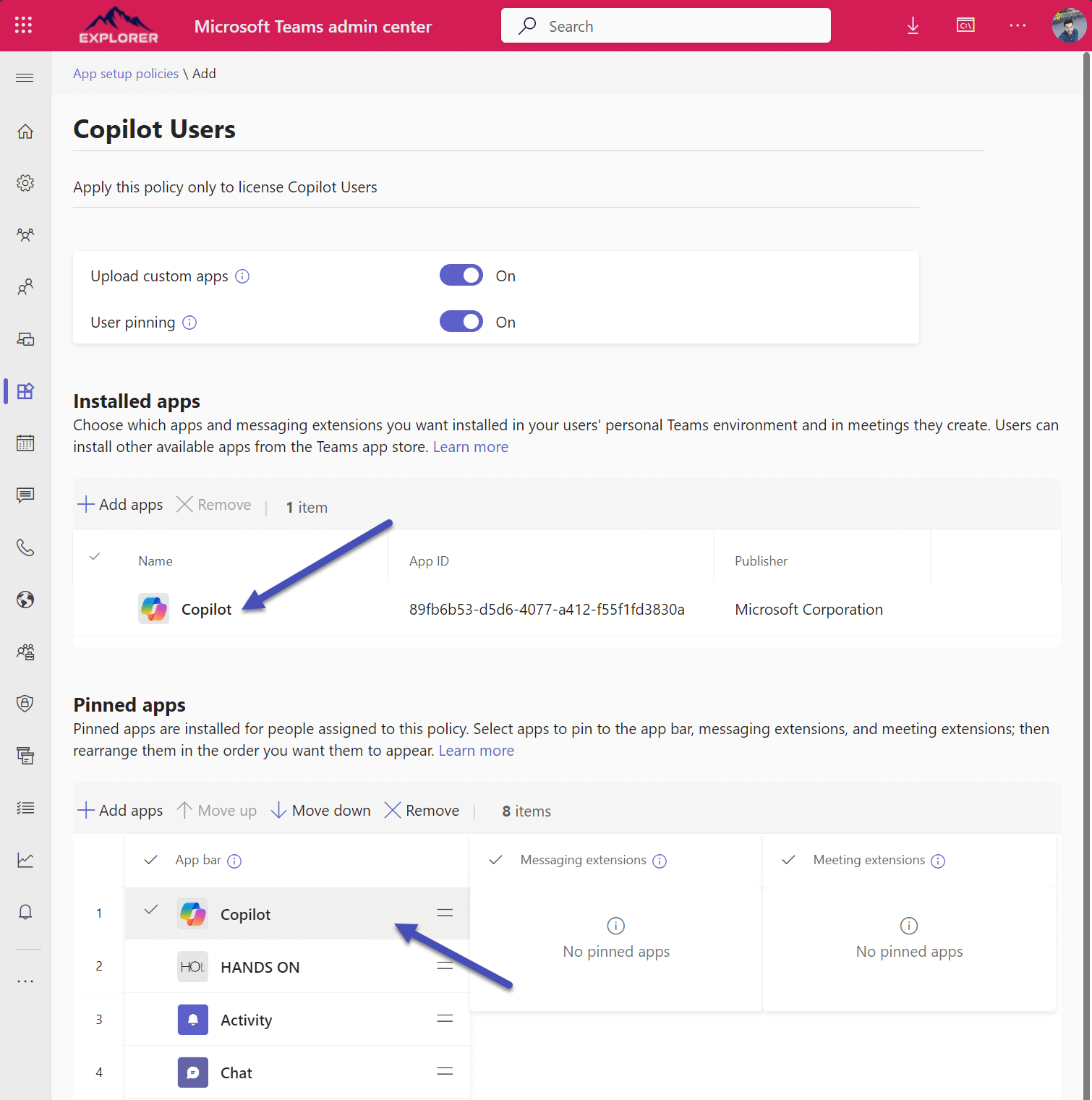
Restrict the content displayed by Copilot
In the digital workspace, Copilot serves as a versatile assistant, streamlining your search and interactive experiences. However, it’s important to note that as an Administrator you can block a list of SharePoint sites Copilot can access. This customization is designed to align with the company’s data governance policies and ensure that the information surfaced through Copilot is pertinent and secure.
When you restrict the scope of Search users, will see a message to inform Copilot can not access all SharePoint sites.
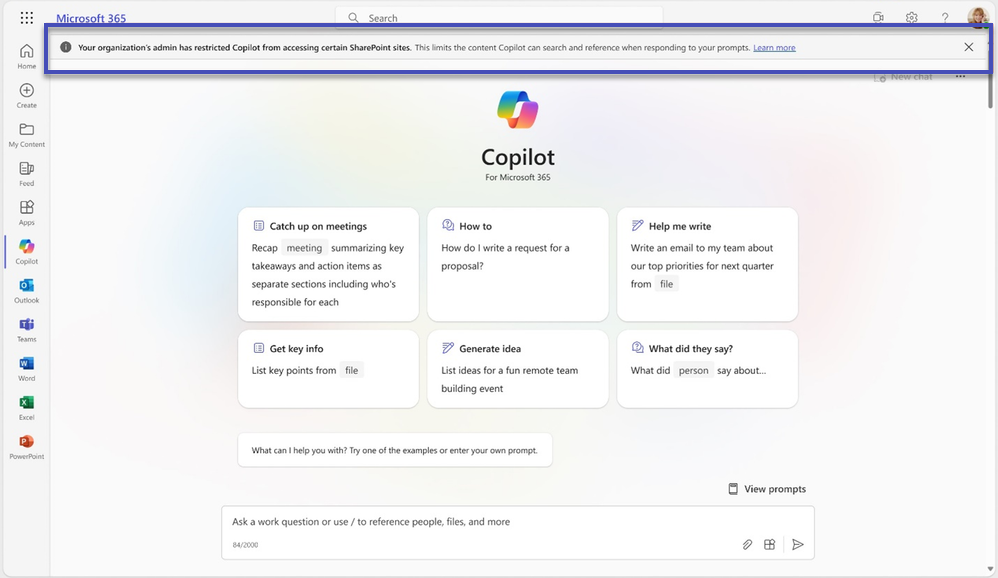
Here’s what you can expect within the confines of these administrator-defined parameters:
- A Select Directory: Copilot will display content from a specific list of SharePoint sites, chosen by your administrator.
- Familiar Destinations: Expect to see material from SharePoint sites that you access regularly.
- Personal Workspace: Your own OneDrive documents, along with chats, emails, and calendar entries you’re privy to, will be accessible.
- Direct Shares: Any files shared with you personally will be included in your Copilot experience.
- Recent Interactions: Documents you’ve recently viewed, modified, or created will also make the list.
Conclusion
In summary, Copilot is a valuable tool that transforms Teams interactions, making them more efficient, informed, and productive. Whether in meetings or chats, Copilot empowers users to focus on what matters most:
- Time-Saver: Copilot reduces the effort needed to manually track discussions and outcomes. It ensures that everyone is on the same page, even if they missed part of a meeting.
- Enhanced Collaboration: By providing real-time insights and action item suggestions, Copilot encourages active participation and collaboration.
- Empowerment: End users can leverage Copilot to facilitate better decision-making, follow up on unresolved issues, and share valuable insights with their teams.

 HANDS ON tek
HANDS ON tek
 M365 Admin
M365 Admin
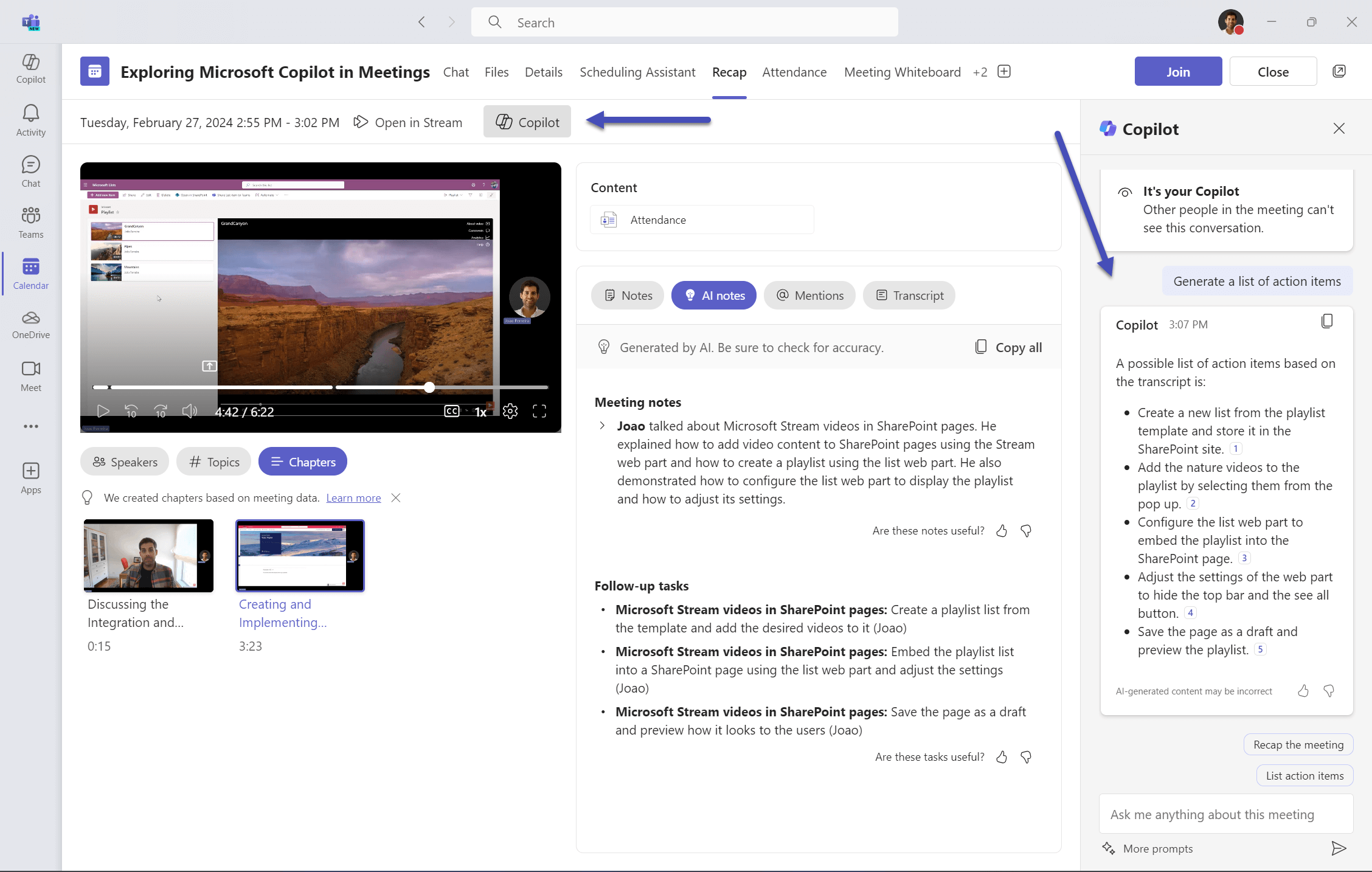









No comments yet