Run Multiple Instances of Microsoft Teams
Being able to execute multiple instances of Microsoft Teams is a long-waited feature that is affecting negatively all the users that belong to multiple organizations.
If you are doing multiple tenant swaps during the day to keep up with everything that is happening in all your organizations this article is for you, even though Microsoft Teams does not support multiple instances you will be able to execute the web version as standalone app and you will be able to be signed in in all the organizations ate the same time.
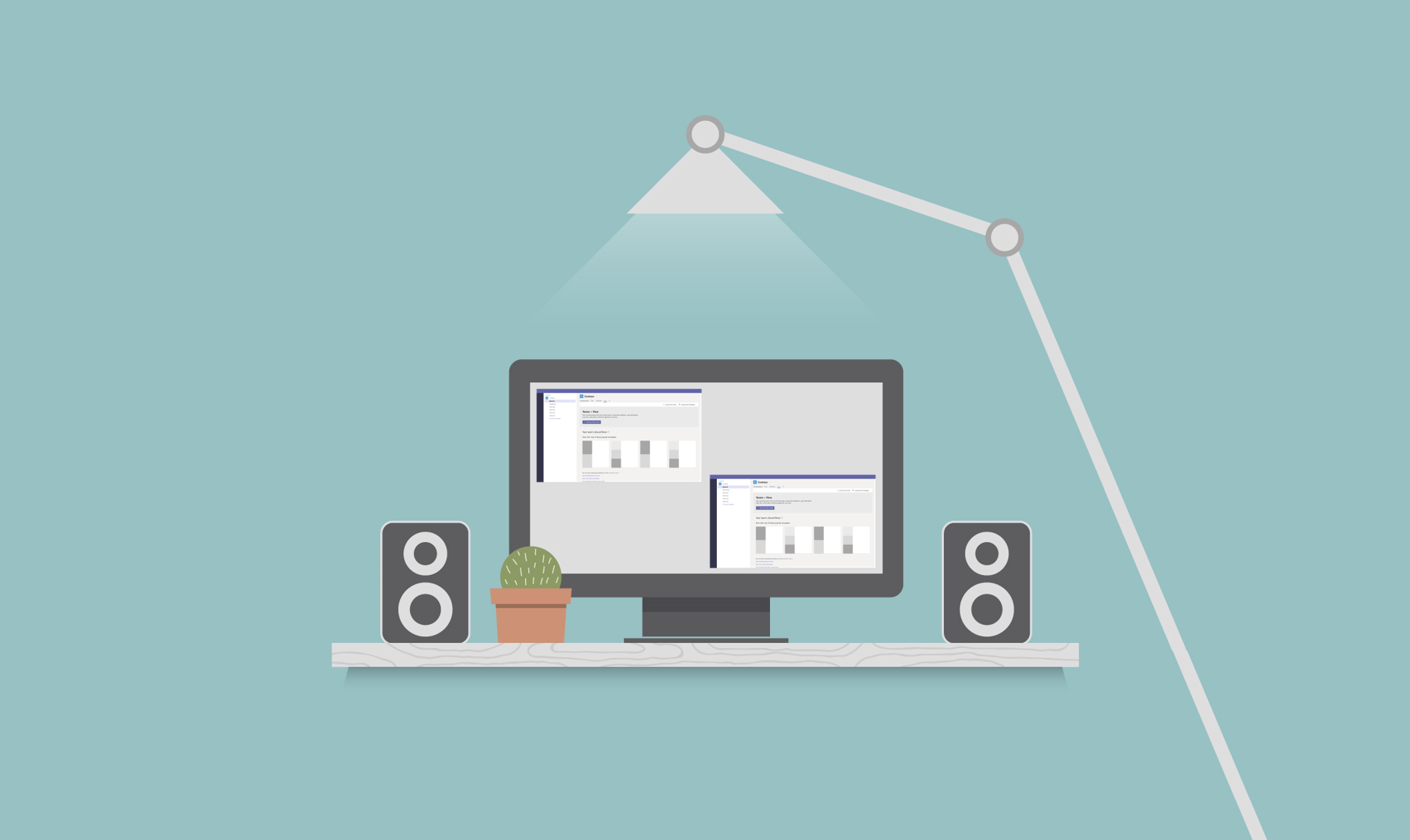
🐱🏍 Please read this note before proceeding
The method described in this article is still valid to execute multiple instances of Microsoft Teams but with the release of the new Microsoft Edge browser there is a new method to achieve what you are looking for in a more efficient way.
Have a look 👀 How to run multiple instances of Microsoft Teams using Microsoft Edge.
In order to accomplish the steps described in this article you will need to install node js, instructions and the installation packages can be found here.
Once node js is installed in your system open the command line and execute the command below.
npm install -g nativefier
Nativefier is a command-line tool to easily create a desktop application for any web site with succinct and minimal configuration. Apps are wrapped by Electron in an OS executable (.app, .exe, etc.) for use on Windows, macOS and Linux. More information about this project can be found in the GitHub repository here.

With all the requirements installed follow the steps bellow to create your own Microsoft Teams App.
- Create a folder where the new app will be created
- Open the console and navigate to the folder
- Execute the command below
nativefier.cmd https://teams.microsoft.com/_?tenantID=YOURTENANTID --name "YOUR NAME" --internal-urls .* --icon "Logo.ico"- Provide a name for your new Microsoft Teams Application
- Get the tenant ID to the organization where you want to connect, detailed instructions can be found here.
- Copy the logo for your new Microsoft Teams application to the folder where the app will be created. (Note: On Windows the icon needs to be in the *.ico format)
- Once the execution ends open the folder and look for the *.exe file
- Open the application, provide your credentials and then select Use the Web App Instead
Check the animation below where you can see the creation of a custom Microsoft Teams App.
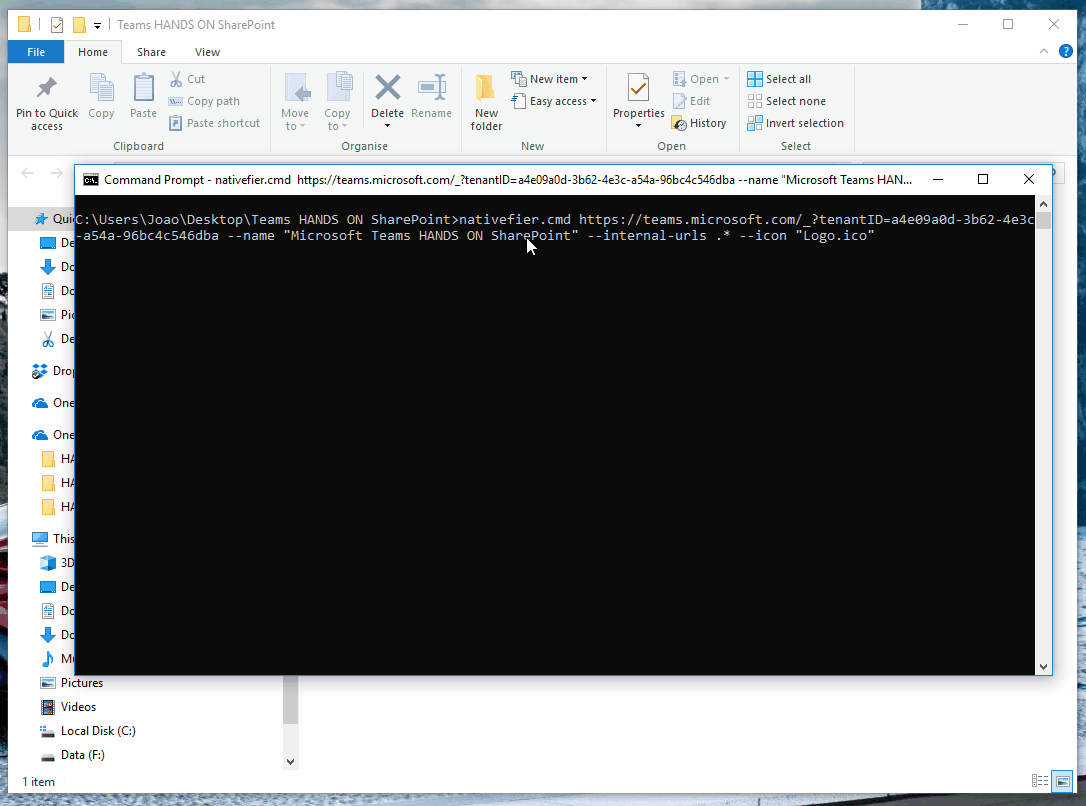
Tip: You can download the new Microsoft Teams icon from here along with a PAINT.NET file that you can use to identify each instance. To convert PNG files into ICO Files you can use this service.

 HANDS ON tek
HANDS ON tek
 M365 Admin
M365 Admin









April 13, 2019
[…] https://teams.handsontek.net/2019/04/10/run-multiple-instances-of-microsoft-teams/ […]
April 18, 2019
Another way to do this if you’re a Chrome user is open the teams site in its own window, settings/more tools/create shortcut, and check the box for “open as a window”. One step further, if working with multiple SPO credentials, setup a chrome profile/person for each tenant account, that way you login and save your credentials and they’re all cached in their own independent browser sessions.
May 28, 2019
The only issue with this Chrome profile way of running multiple instances is that some features are desktop client only features, such as scheduling a meeting….
May 28, 2019
…but I just realized reading through the details here that this way will not get me these features either as it’s just wrapping the web version in a “shell”
January 9, 2020
Thank you for the warning! Saved me valuable lifetime! 🙂
January 9, 2020
Hi Rom, chromium browsers support all the teams features now. Theres is. Anew way of running multiple instances using edge that is a lot easier. You can check it here https://teams.handsontek.net/2019/12/10/how-to-run-multiple-instances-of-microsoft-teams-using-microsoft-edge/
May 23, 2019
Works really well, after a little fettling 🙂
August 7, 2019
Didn’t work on command prompt , Worked well with powershell.Thanks!
August 7, 2019
Thanks for your feedback
August 23, 2019
Thanks. I am able to launch multiple instance. using the below command to wrap provides the ability to call and schedule meeting.
nativefier.cmd https://teams.microsoft.com/_?tenantID= –name “Multi Teams” –internal-urls .* –icon “Logo.ico”
The challenge that i see it that notifications do not appear. They are enabled in the Shell; if someone can help me with displaying notification it would be great.
August 23, 2019
nativefier.cmd https://teams.microsoft.com/_?tenantID= –name “Multi Teams” –internal-urls .* –icon “Logo.ico”
August 23, 2019
nativefier.cmd https://teams.microsoft.com/_?tenantID=ENTER_YOUR_TENANT_ID –name “Multi Teams” –internal-urls .* –icon “Logo.ico”
August 23, 2019
Hi Jaskirat,
Unfortunately most of the times with this approach the notifications are not visible displayed.
I’m testing other approaches to get multiple instances of Teams running on the same machine and I’ll write a new blog post about if it removes the current limitations.
Have a nice day 🙂
August 23, 2019
Hi,
I just found this alternative way to get the notifications. Hope this works for you. 🙂
https://github.com/Zerg00s/MultipleTeamsInstances/
Have a nice day 🙂
December 17, 2019
Hi,
First of all, thanks to this innovative approach to create a multiple instance of the appliction.
With this implementation, I’m not able to share my Desktop in a meeting.
Can anybody help me out with this?
February 7, 2020
Hi Ramesh,
Following the instructions on this new method you will be able to do it.
https://teams.handsontek.net/2019/12/10/how-to-run-multiple-instances-of-microsoft-teams-using-microsoft-edge/
January 30, 2020
Hi,
The above procedure works well. But has some limitations such as:
1) Screenshare is not working.
2) After usage of a long time(I mean Days), the application takes time to open and stays in initializing stage which leads to a timeout error.
Kindly help is getting resolving these issues which will help grow this technique in a broader way.
January 30, 2020
Hi,
Please have a look to the new method I published to run multiple instances of Microsoft Teams. https://teams.handsontek.net/2019/12/10/how-to-run-multiple-instances-of-microsoft-teams-using-microsoft-edge/
Using this method you will be able to do screen sharing and get rid of the timeout issues.
February 20, 2020
Hi there Joao, Nice post man, big up…
Tell me I’m a bit lost on these cloud courses. I’ve never done any one of them but now interested in starting somewhere.
I will to can do most of them but just don’t know where to start. I see you have MCSA in O365 which is very cool in my eyes.
Please I need some guidance please on how to go about and where to start if you never touched Microsoft stuff.
Regards
Sabelo
February 20, 2020
Hi Sabelo,
There is a very nice YouTube channel run by Microsoft called coffee in the cloud this a good starting point
https://www.youtube.com/channel/UCs2IXBqperxWVe2ozrr3Gdg
There is also a podcast from Microsoft called intrazone about modern workplace and cloud technologies
https://intrazone.libsyn.com/
Hope this helps to get you started 🙂
March 2, 2020
–internal-urls requires regular expression. In my case it was crashing on MacOS Catalina
The value should be provided in quotes like:
–internal-urls ‘.*’
March 23, 2020
Thanks for the feedback
July 31, 2020
I have found the best way is to log into the Teams Web App through MS Edge for my client Teams accounts, and then in MS Edge, then Click the Three Elipses in the upper right, select Apps, and then Install this Site as an App. Put a desktop icon an everything. I then launch it and pin it to my task bar. Not quite the same as a completely separate app, but get the job done nicely and quickly.
August 4, 2020
Hi Sean,
Thanks for your comment, I’m happy you found the best way of doing it using the Microsoft Edge, I also have an article about it available here.
Have a nice day 🙂