How to Add a Watermark to Your Microsoft Teams Meetings
If you want to share sensitive or confidential information during your Microsoft Teams meetings, you might want to use a watermark to prevent unauthorized screenshots or recordings. A watermark is a subtle image that shows up on the meeting window, without blocking the view of the content. It displays the email address of each participant, so they know that the meeting is protected.
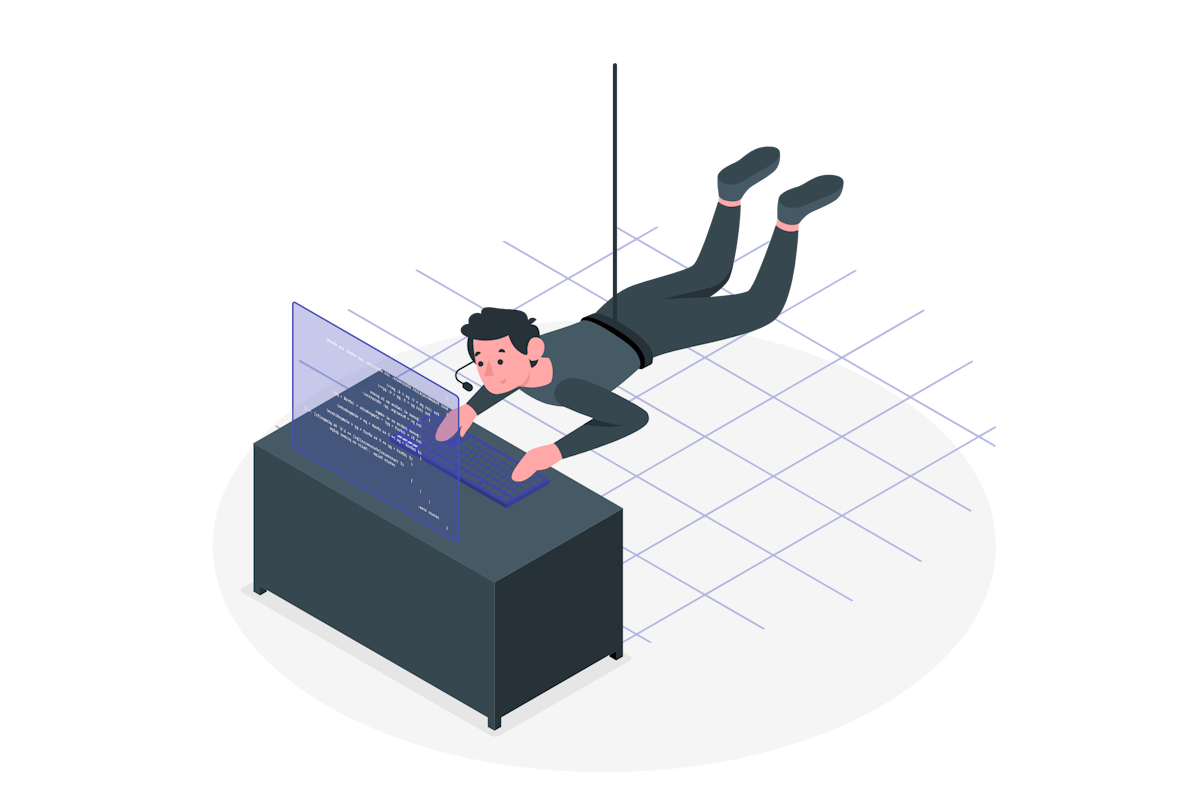
Why Use a Watermark?
A watermark is a simple but effective way to enhance the security and privacy of your Microsoft Teams meetings. It helps you to:
- Prevent data leakage or misuse of your meeting content by external or internal parties.
- Remind participants of their responsibility to respect the confidentiality of the meeting.
- Comply with your organization’s policies or regulations regarding information protection.
How to Enable a Watermark?
To use a watermark in your Microsoft Teams meetings you need to have a Microsoft Teams Premium licence and you need to enable it before the meeting starts. You can do this by following these steps:
- Go to the Calendar tab in Microsoft Teams and click on New meeting
- Fill in the details of your meeting, such as the title, date, time, and attendees
- Click on Options at the top of the scheduling window and then
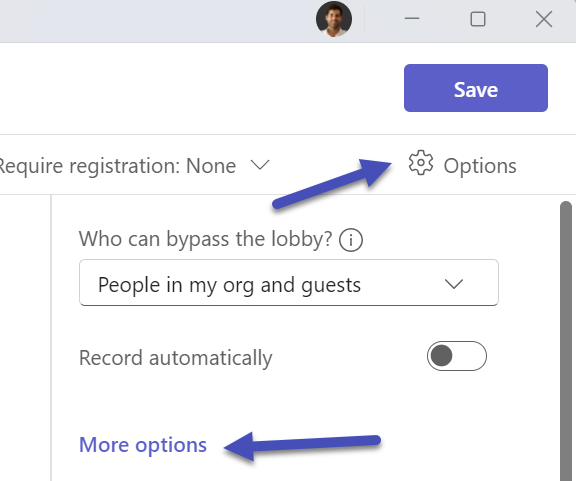
- Under Security, toggle the switch to turn on the Watermark
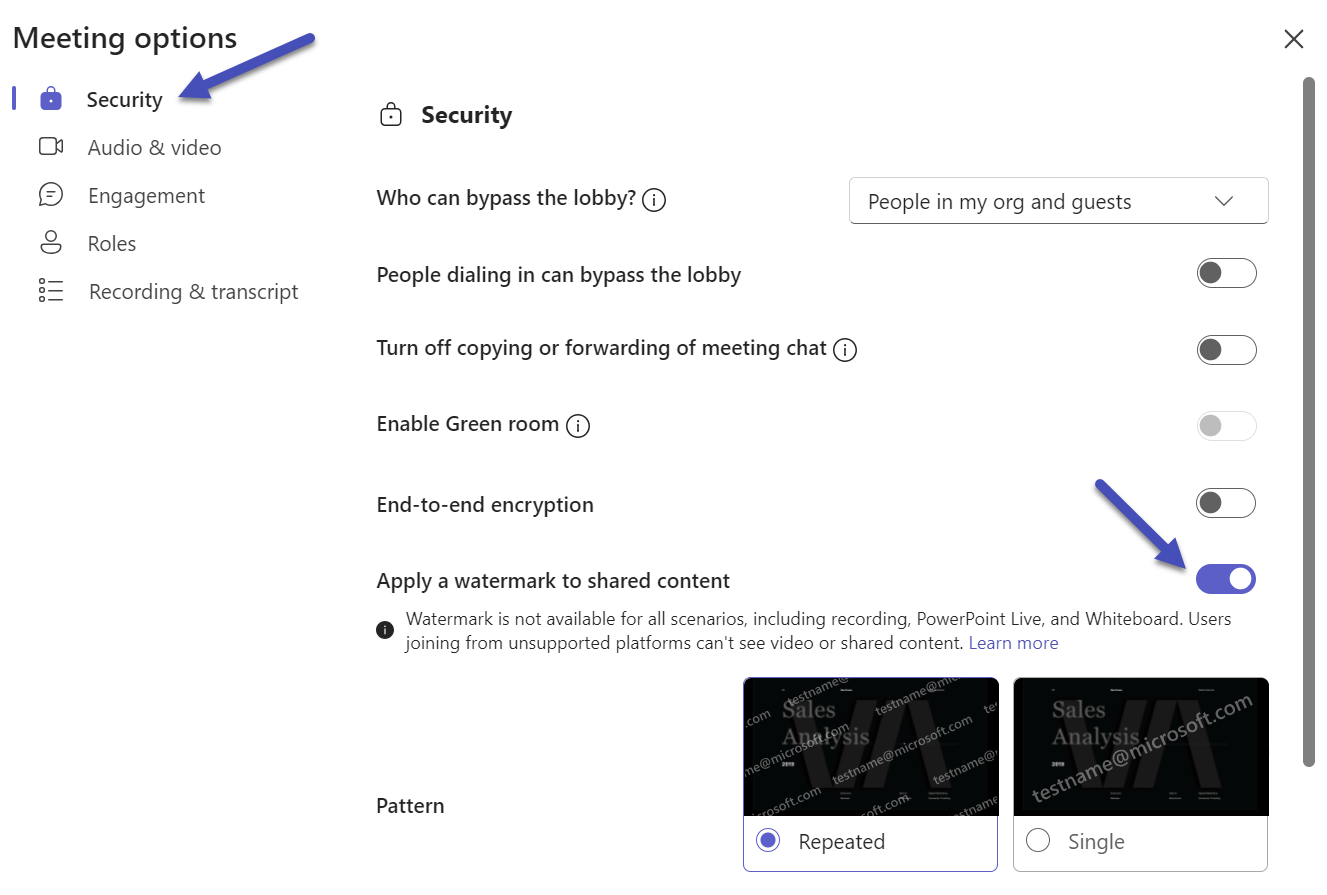
- Click on Save
That’s it! Now, when you start your meeting, you and your participants will see a watermark with the email address on the meeting window.
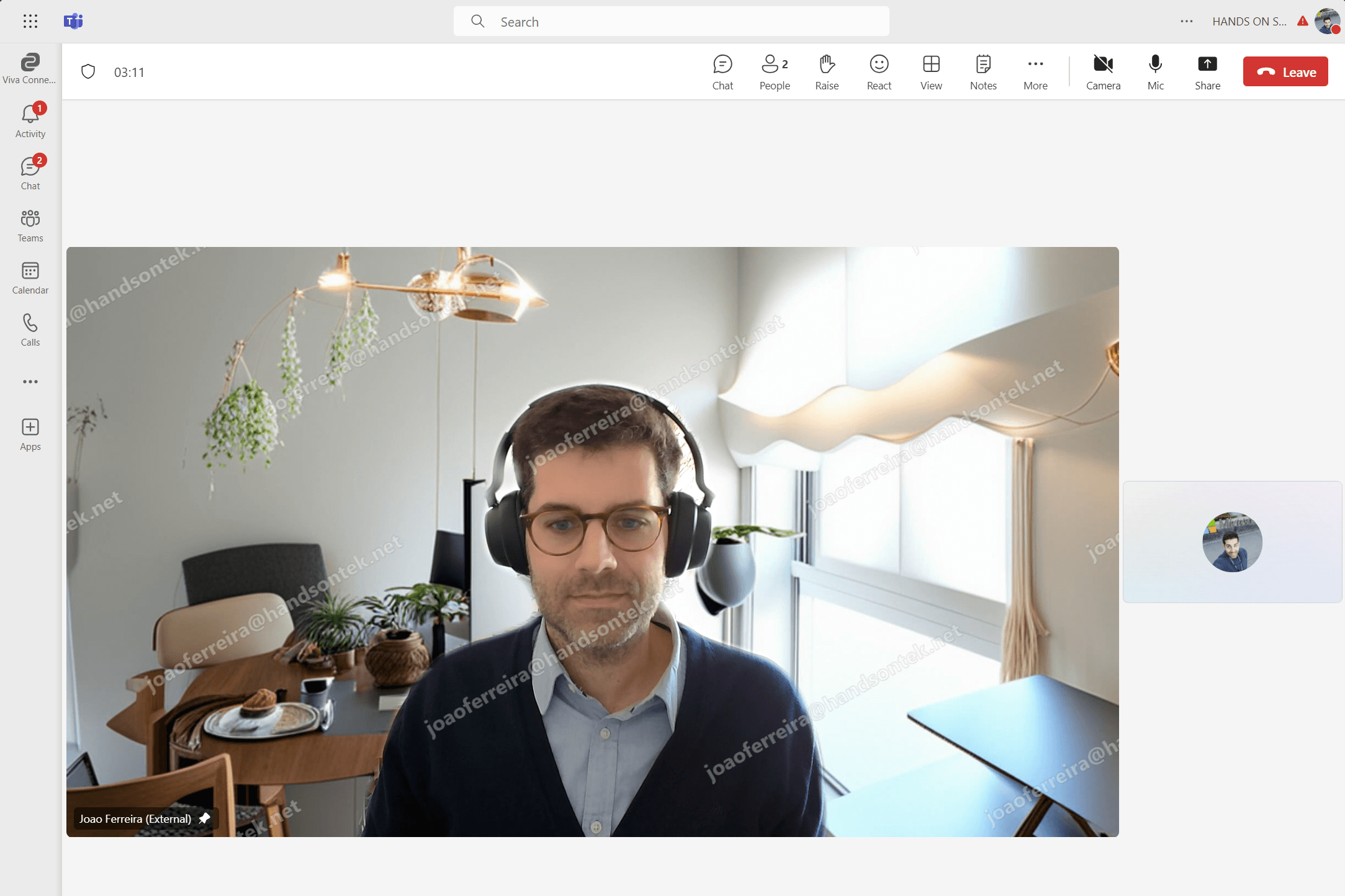
Please note, if watermark is enabled for shared content, meeting recording, together mode, large gallery view, PowerPoint Live, Whiteboard, shared content from cameras will be unavailable.
Conclusion
A watermark is a handy feature that can help you protect your Microsoft Teams meeting content from unauthorized screenshots or recordings. It shows the email address of each participant on the meeting window, reminding them of the confidentiality of the meeting.

 HANDS ON tek
HANDS ON tek
 M365 Admin
M365 Admin









No comments yet