How to configure and use Microsoft Teams avatars in meetings
Remote work models have become the norm, and with them come the challenges of finding ways to stay connected and engaged in virtual meetings. While video conferencing has become an essential tool for remote communication, it can also be a source of stress and fatigue for many.
As we spend more time in virtual meetings, it’s becoming increasingly important to find ways to make them more inclusive, efficient, and enjoyable for everyone involved. This is where Avatars for Microsoft Teams come in.
![]()
In this blog post, I’m explaining how you can get your Microsoft Teams Avatar to use as an alternative to the traditional video options, making meetings more engaging, productive, and fun.
How to create a Microsoft Teams avatar
Before getting started with the creation process of your avatar you will need to install the Avatars application by doing the following:
- Click on the Apps button located in the bottom-left corner of the Teams interface
- In the search bar at the top of the Apps section, type “Avatars” and press Enter
- Select the Avatars app from the list of results
- Click the “Add” button to install it
![]()
Once the installation is complete, you can access the Avatars app by clicking on the Apps button and selecting it from the list of installed apps.
- To create a new Avatar, click in the + and then select Create New
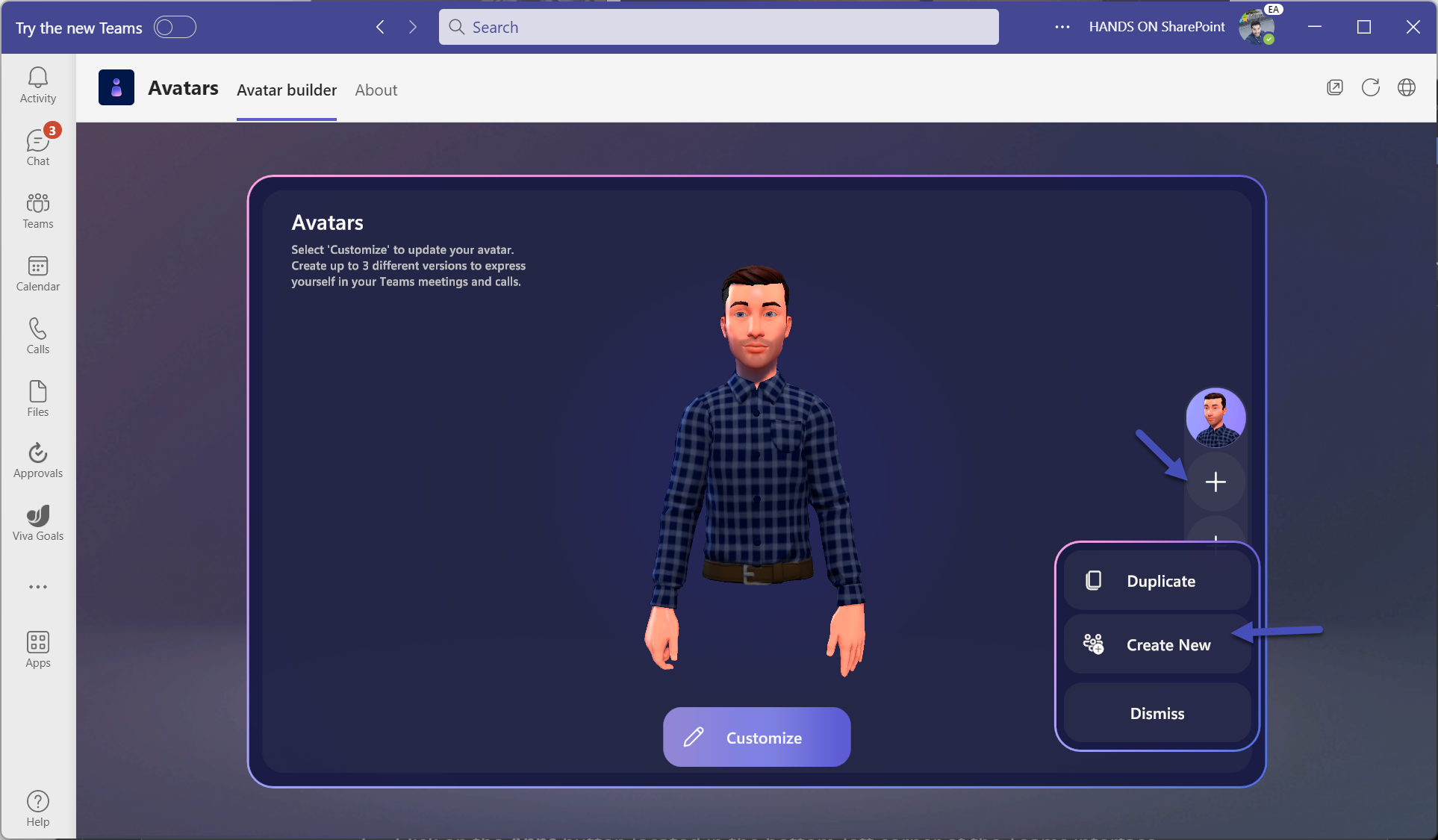
- Select a base avatar from a variety of choices. Simply choose the one that best resembles you and click on Use Avatar to get started
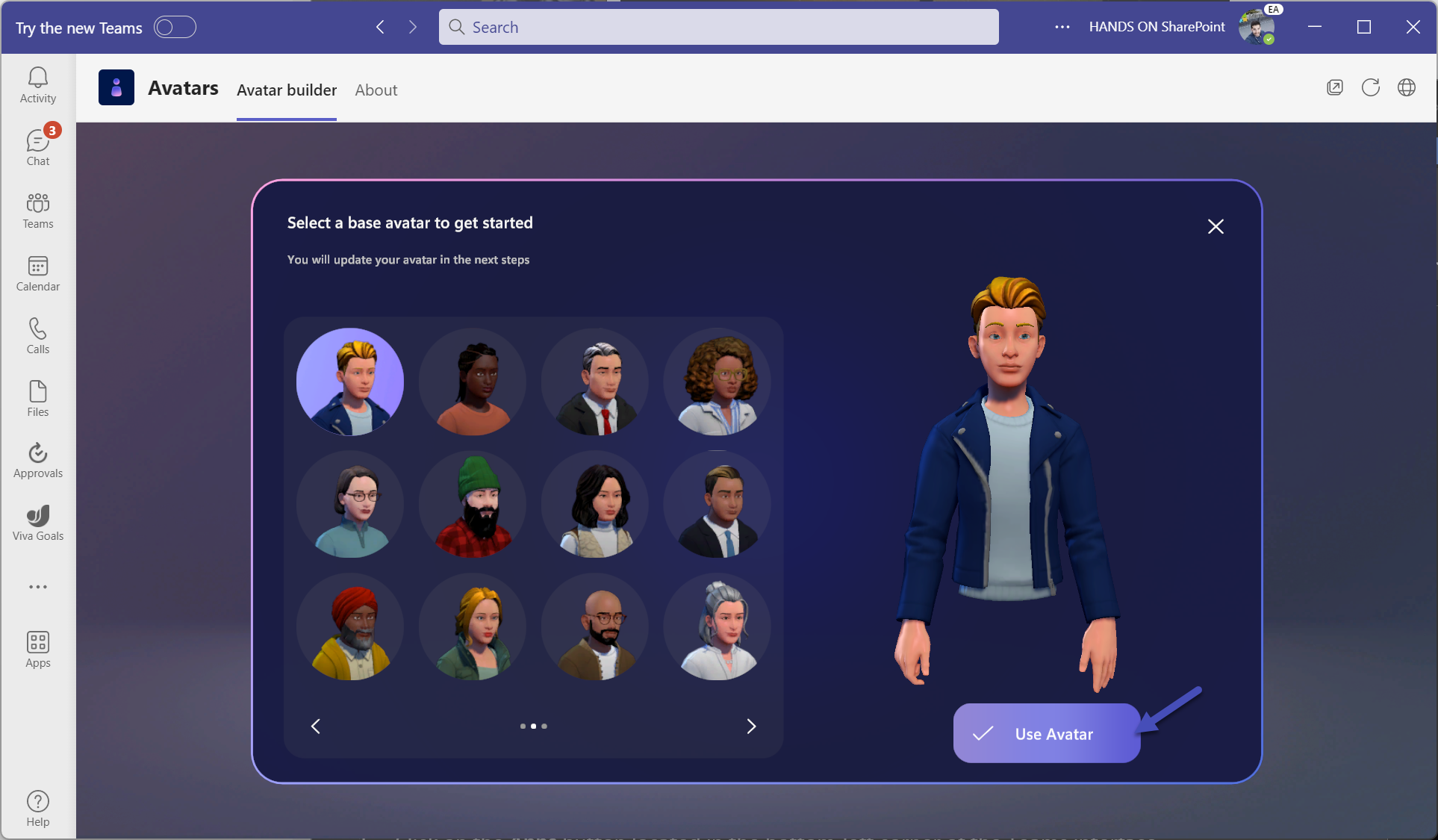
- Click in the Customize button to refine the look of your avatar, you will be able to personalize the Body, Face, Hair, Appearance, and Wardrobe
- Once you finish the customization click Save
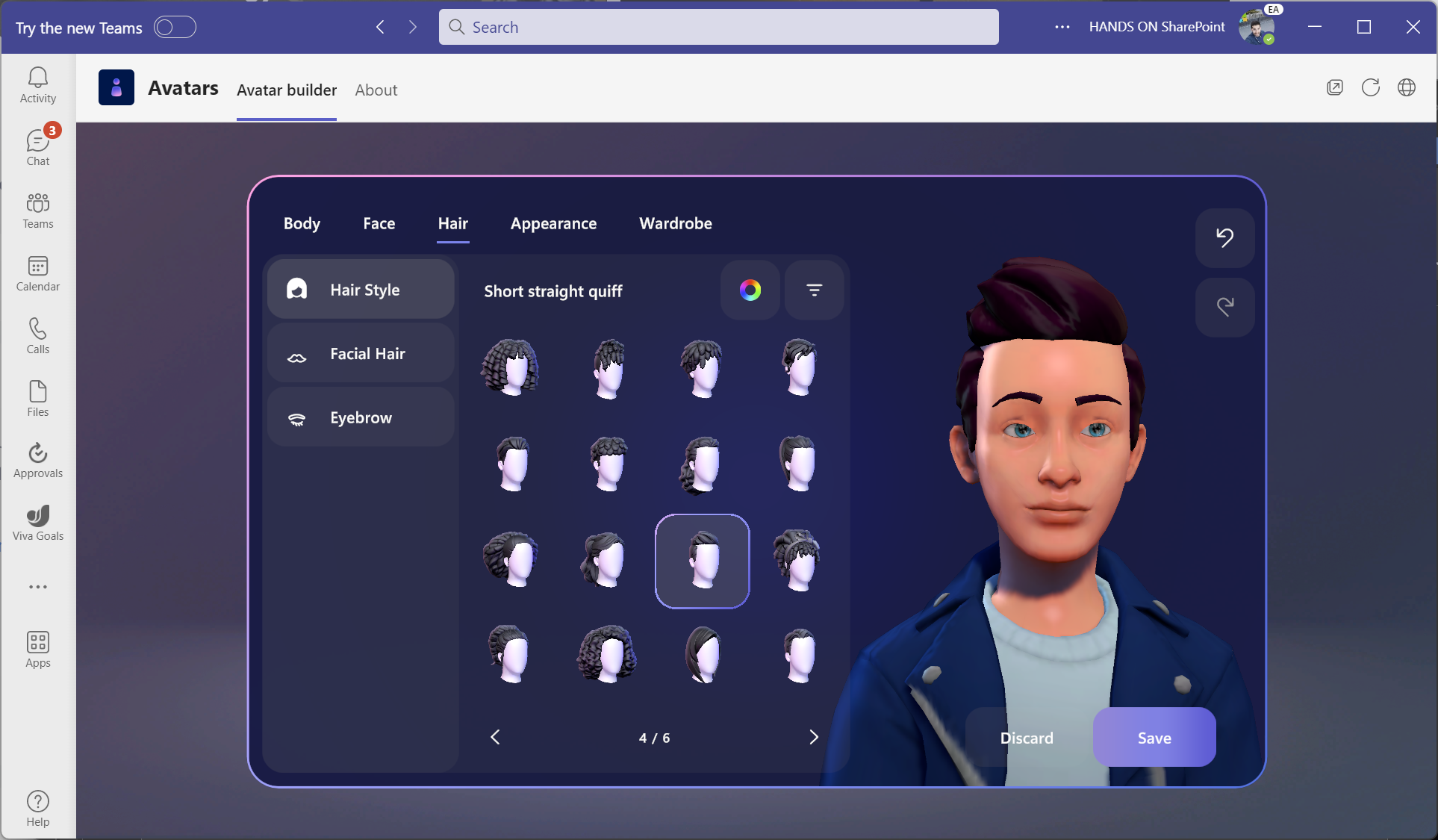
How to join a meeting as an avatar
After creating your Teams avatar, to join a meeting using it instead of your camera you should do the following:
- In the join meeting screen turn off your camera
- Click Effects and avatars
- Select one of the available avatars
- Choose the background image
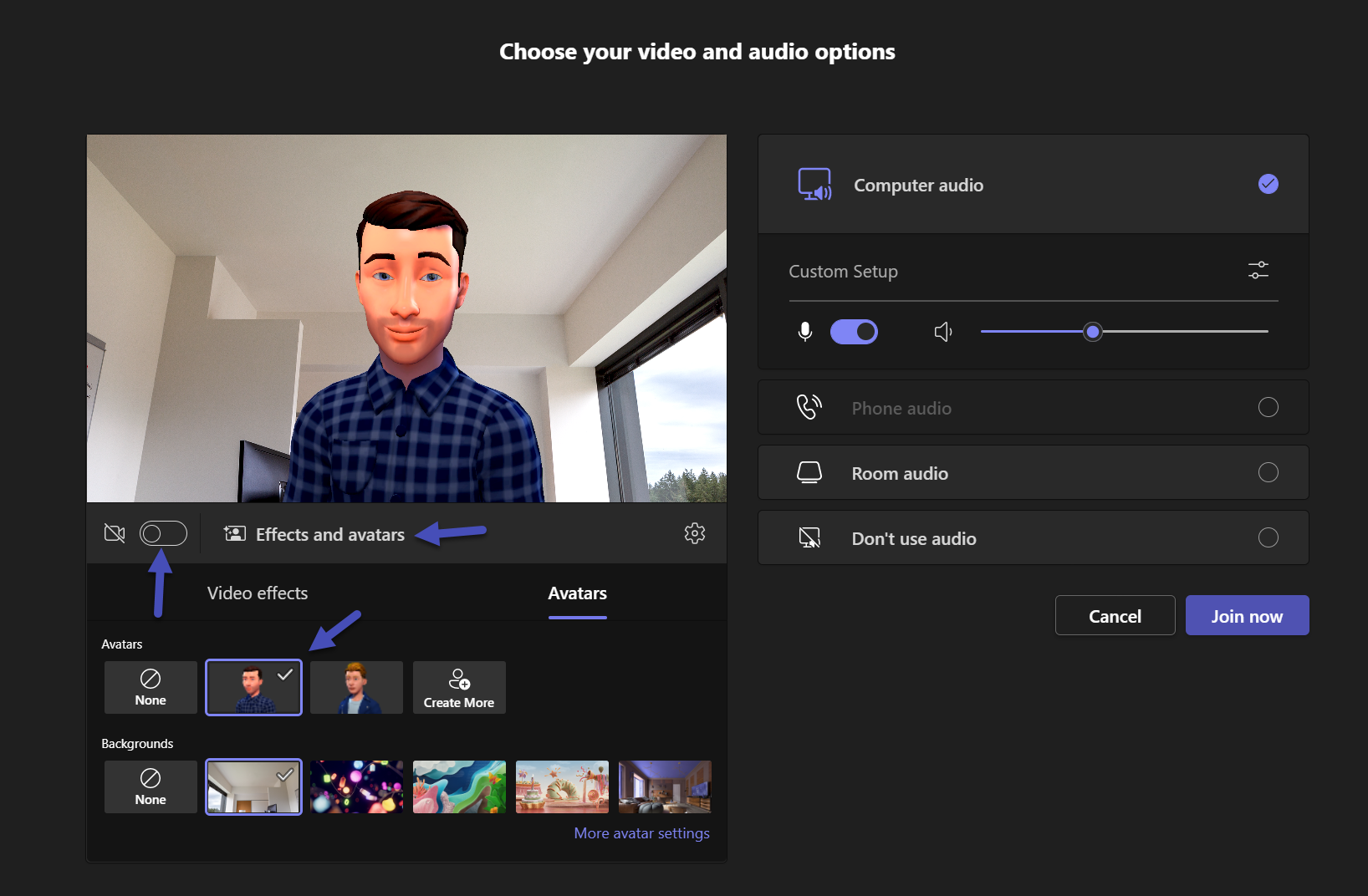
- Click Join now to enter the meeting
Once in the meeting your avatar can express a range of emotions such as laughter, applause, and smiles, to use the reactions do the following:
- Click in the More button at the top of the meeting window and then Avatars and Effects
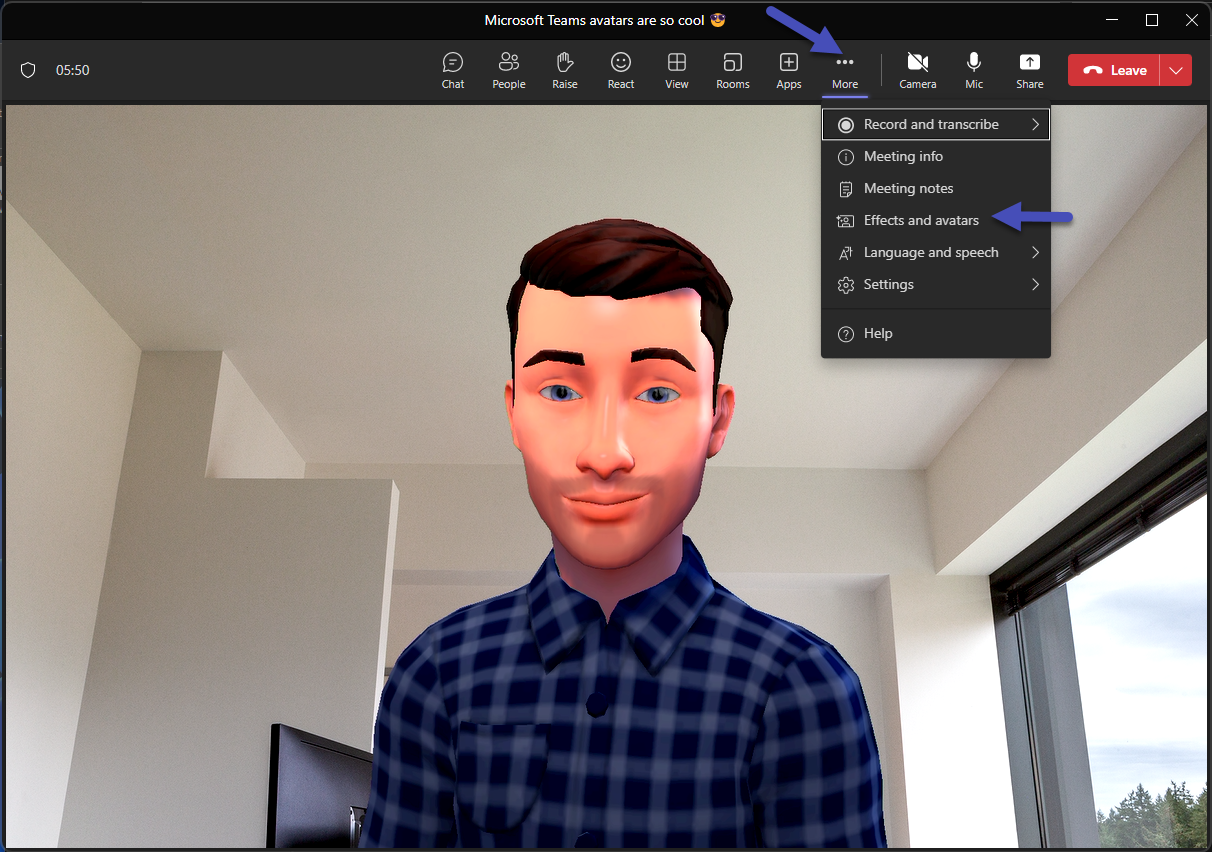
- Expand the All reactions menu and explore everything your avatar can do; you can pin the most used ones for a faster access
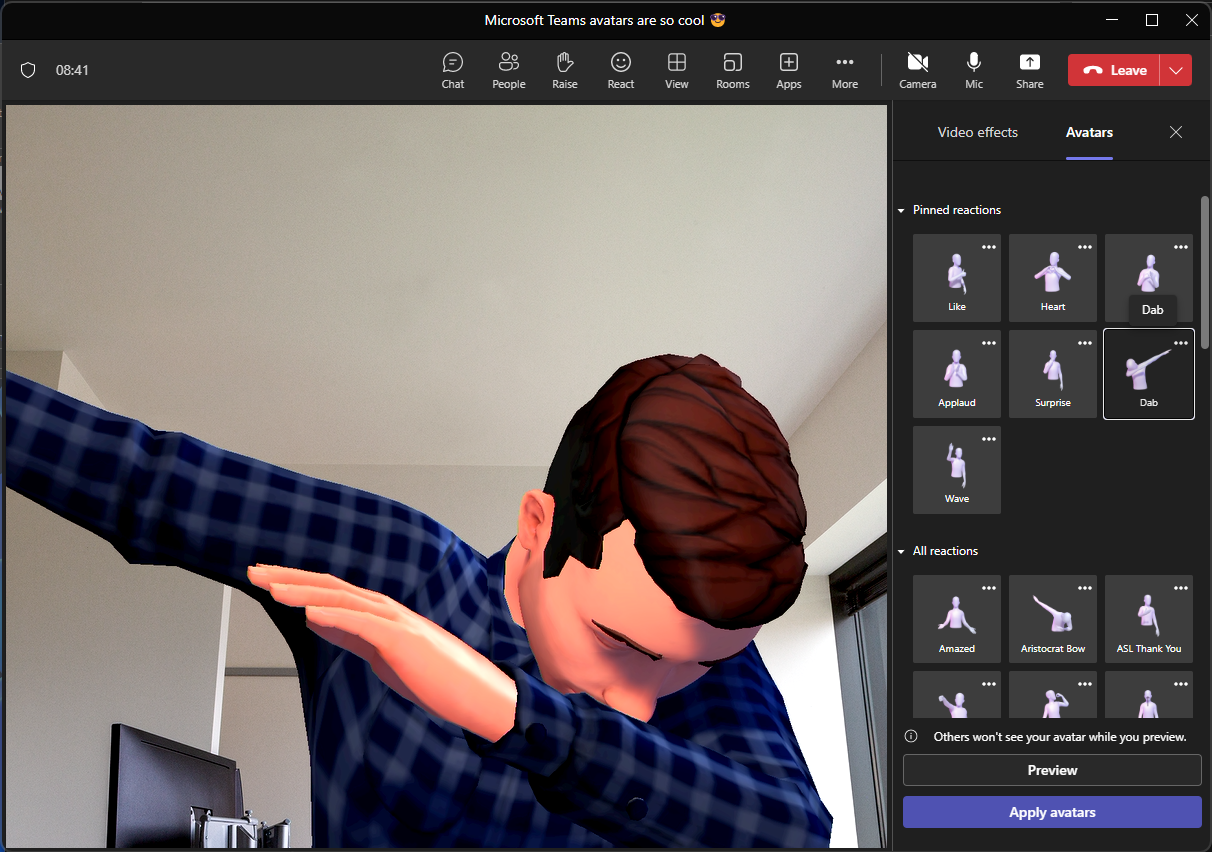
The avatar also works with the classic Teams reactions, if you choose to use one of those instead you will see the avatar moving while at the same time the reaction is shown in the meeting stage.
![]()
Conclusion
In conclusion, Avatars for Microsoft Teams provide a new layer of choice to your meetings. They enable you to build connections in meetings without turning your video on. This can be especially helpful for people who need a break due to video fatigue or just feel more comfortable with their video off. Additionally, Avatars allow you to include more people in the conversation. So, if you’re looking for a way to make your meetings more inclusive and engaging, Avatars are definitely worth checking out!

 HANDS ON tek
HANDS ON tek
 M365 Admin
M365 Admin









No comments yet