How to enable the new Microsoft Teams Public Preview: The Future of team collaboration has landed
Microsoft has announced that they are targeting the general availability of a new version of Teams later this year, in 2023. However, they have also launched a public preview of the new Teams for commercial customers using Windows. The preview will be extended to a broader set of customers, including those using Macs, later this year.
Users in the Public Preview program will have access to the new Teams right away, but for the broader set of commercial customers, an admin will need to first opt-in. After opting in, users will see a simple toggle to switch to the new Teams. It’s important to note that users will also be able to switch back to classic Teams at any time.

If you are not familiar yet with the new Microsoft Teams client have a look here to learn everything about the new features.
If you are an admin and you want to control which users can see the toggle to switch to the new Teams client, you can use the Teams admin setting called Use New Teams Client. This setting is available under the Teams Update Policies.
- Go to the Microsoft Teams admin center at https://admin.teams.microsoft.com and authenticate using your admin credentials
- On the left panel select Teams and then Teams Update Policies
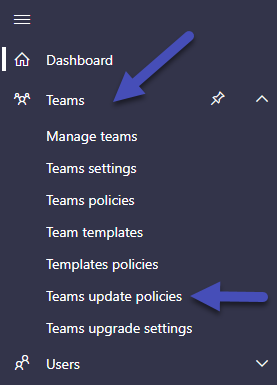
- To create a new policy, click on the Add Alternatively, if you want to edit an existing policy, simply select that policy to open the Update policy interface
- Enter a name and description for the update policy, and then choose the setting for Use new Teams client, as demonstrated in the example below
- Microsoft controlled – Microsoft has control over whether the toggle switch for the new Teams client is displayed or not, based on the readiness of the product
- User can choose – Enables users to opt into the new Teams client and switch back to the classic version if necessary
- Not enabled – Hide the new Teams toggle switch, which prevents users from opting into the new Teams client
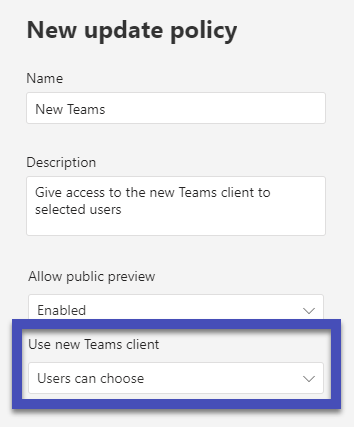
- Click Apply to save the policy
- Select the new or modified policy and click Assign users
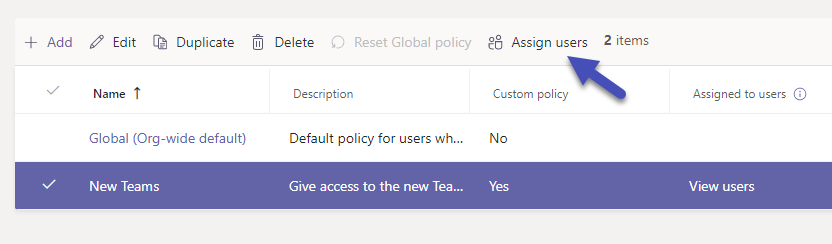
- Add the desired user and then click Apply to save the changes
Using this setting, you can ensure that your users have access to the new Teams client only when you are ready to roll it out to them.

 HANDS ON tek
HANDS ON tek
 M365 Admin
M365 Admin









No comments yet