How to make Microsoft Teams meetings shorter and more efficient to prevent meeting exhaustion
While meetings can be an effective way to collaborate and communicate with team members, they can also be a waste of time if they are not properly planned and executed, ultimately leading to exhaustion.
Meeting exhaustion is a real phenomenon where people feel mentally and physically drained after attending too many meetings, often resulting in decreased productivity and burnout.
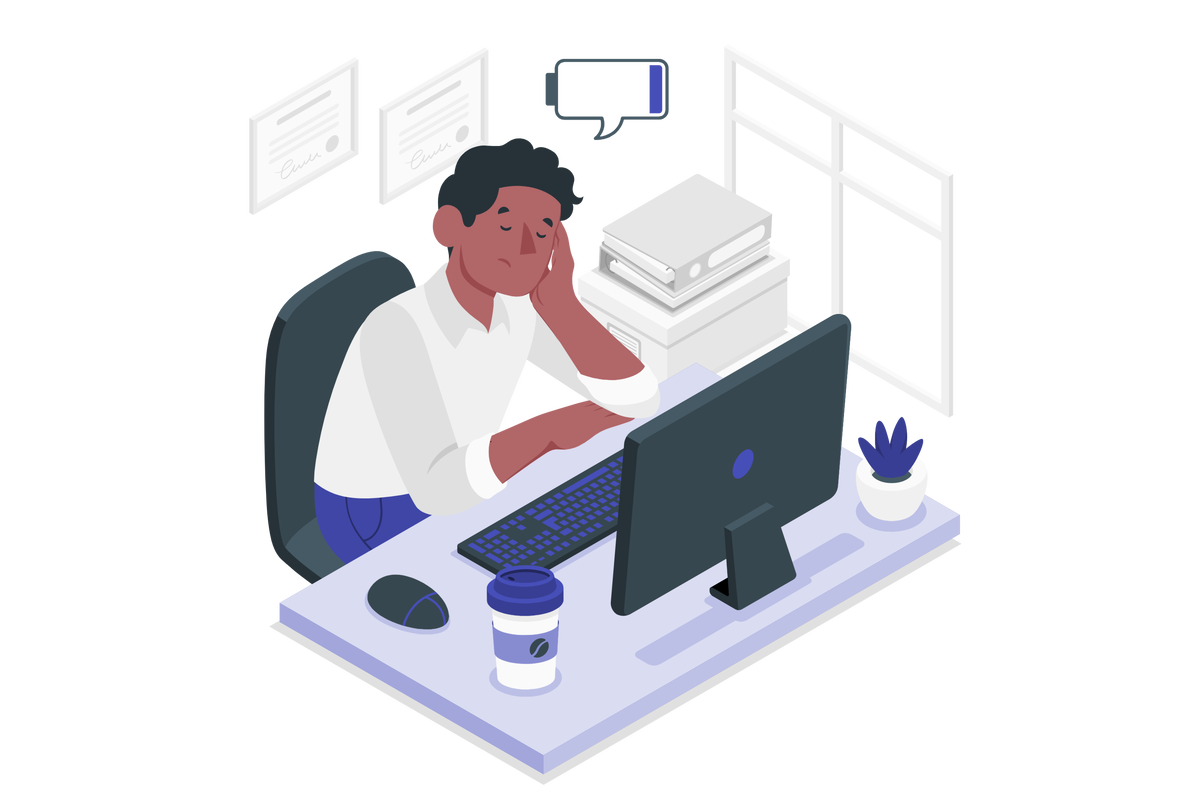
How to make Microsoft Teams meetings more efficient
Before I show you the technical settings that will allow you to reduce the duration of Microsoft Teams meetings automatically, first have a look to this list of tips that will help you to make meetings more efficient:
- Have a clear agenda: Before the meeting starts, make sure you have a clear agenda with specific topics to discuss. Stick to the agenda to keep the meeting focused and on track
- Invite only necessary participants: Only invite people who need to be there. Having too many people in a meeting can lead to longer discussions and less productivity.
- Set a time limit: Set a specific time limit for the meeting, and stick to it. This will encourage participants to stay focused and avoid going off-topic.
- Avoid small talk: Small talk can be a time-waster. Start the meeting promptly and get straight to the point.
- Use the chat feature: If someone has a quick question or comment, encourage them to use the chat feature instead of interrupting the speaker.
- Take breaks: If the meeting is longer than 30 minutes, consider taking a break or end it sooner. This will give participants a chance to stretch their legs and refresh their minds.
- Record the meeting: If some participants are unable to attend, or if you need to refer to the meeting later, consider recording it. This can save time in future meetings by avoiding the need to rehash previous discussions.
By implementing these strategies, you can help manage meeting exhaustion and maintain your productivity and well-being.
How to make Microsoft Teams meeting shorter automatically
If you use Outlook and the Microsoft Teams calendar plug-in to schedule meetings, you can take advantage of the shorten appointments and meetings feature to get time back in your calendar.
To enable this feature using the Outlook desktop do the following:
- Click on File and then Options
- In the options popup select Calendar
- Enable the Shorten appointments and meetings
- Select if you want the meetings to end early or start late
- Define the time you’ll get back for meetings that take less than 30 minutes
- Define the time you’ll get back for the meetings that take 60 minutes or more
- Click OK to save your settings
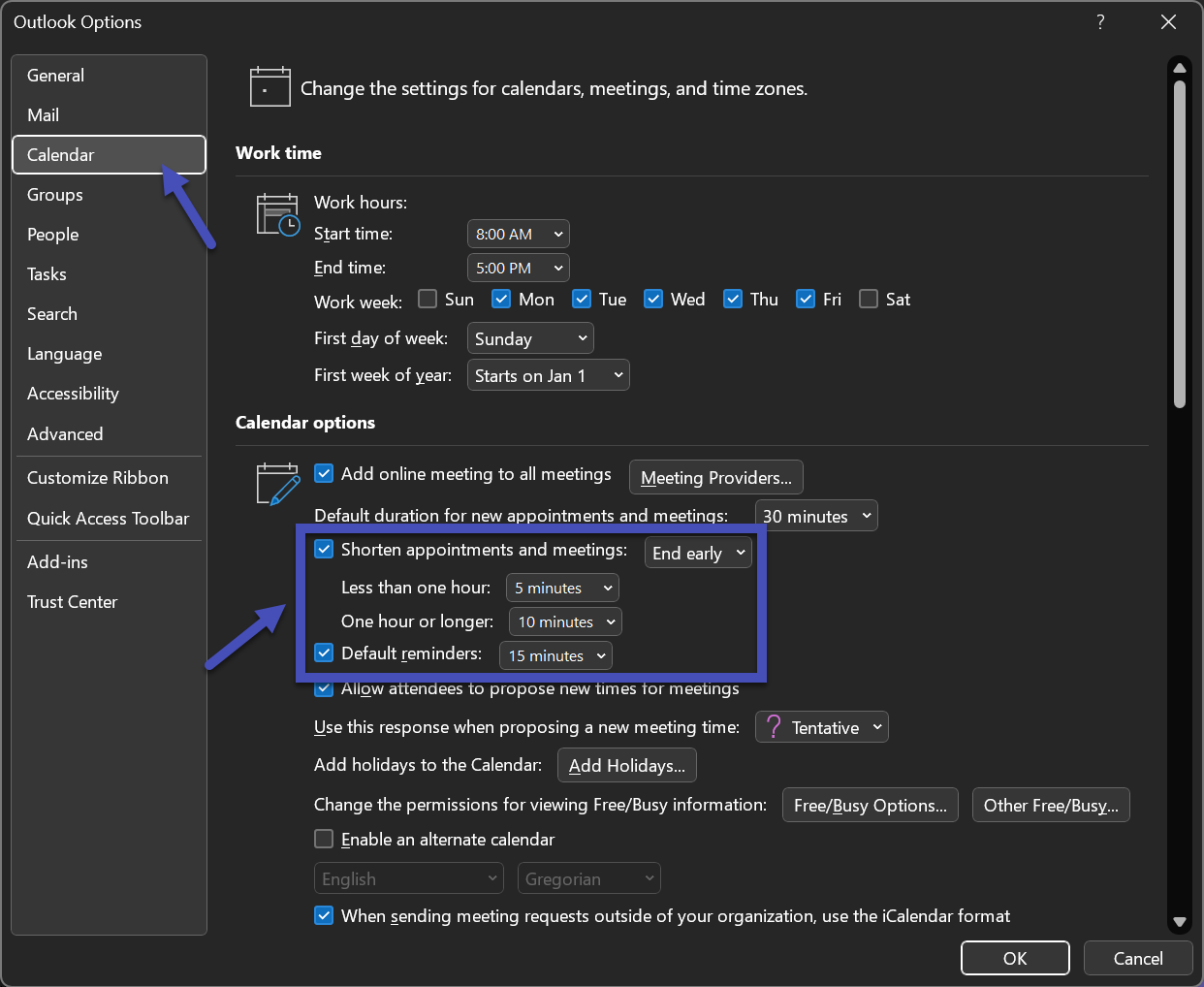
To enable this feature using the Outlook web version do the following:
- Click in the cog icon located in the Outlook suite bar to open the settings pane
- Click in View all Outlook settings
- Select Calendar and then Events and Invitations
- Enable the Shorten appointments and meetings
- Select if you want the meetings to end early or start late
- Define the time you’ll get back for meetings that take less than 30 minutes
- Define the time you’ll get back for the meetings that take 60 minutes or more
- Click Save
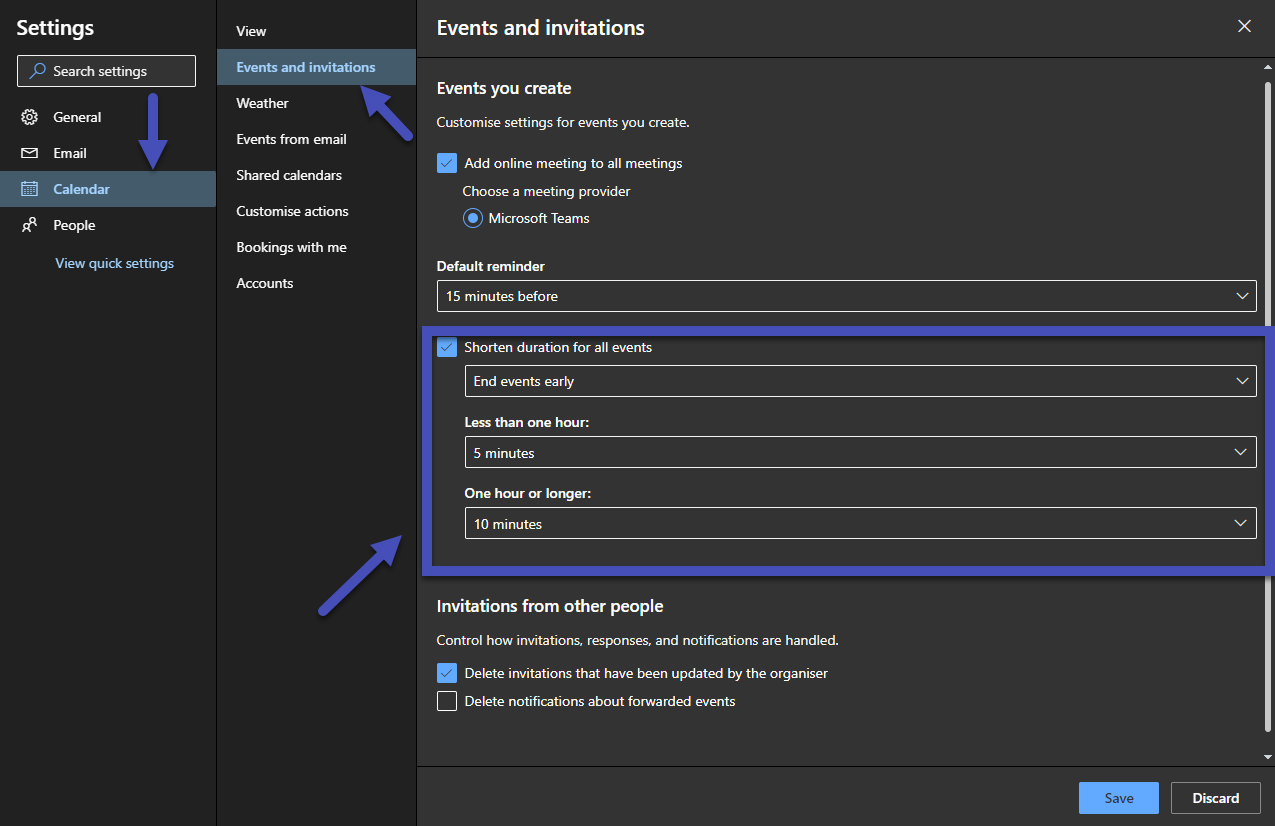
With this feature enabled, the next meeting you schedule is automatically shortened according to the settings you’ve defined in the Outlook.
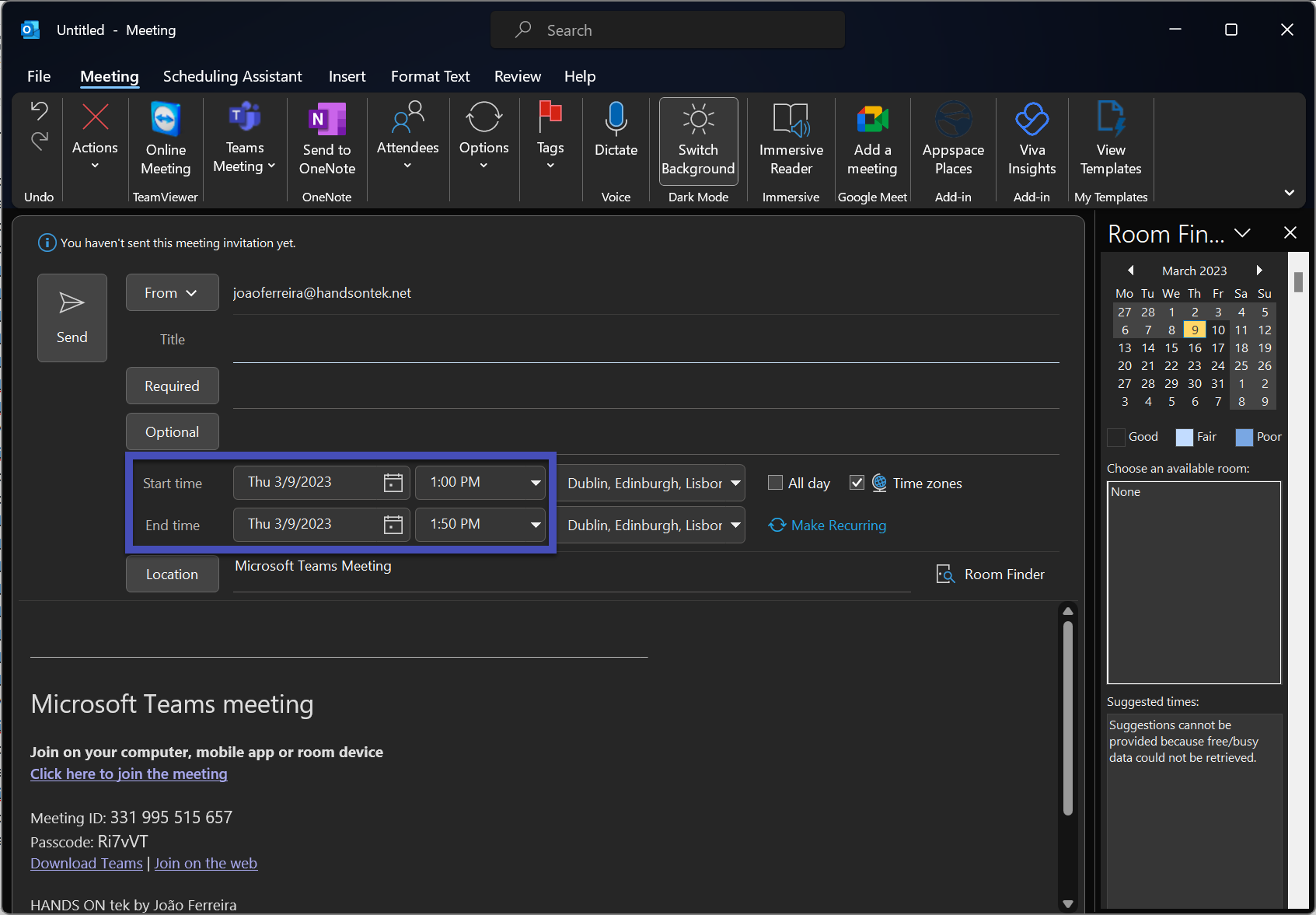
Unfortunately, this configuration is not applied to meetings scheduled from the Microsoft Teams calendar directly. If you are using it as the main source to schedule meetings, you need to define the duration manually.

 HANDS ON tek
HANDS ON tek
 M365 Admin
M365 Admin









No comments yet