How to create a custom Together Mode scene for Microsoft Teams
For a more inclusive meeting experience in Microsoft Teams, the together mode allows you to define scenes where attendees will be “seated” next to each other.
Microsoft has several different scenes that you can choose from, and in this article, you will learn how to extend the available scenes by building your own.
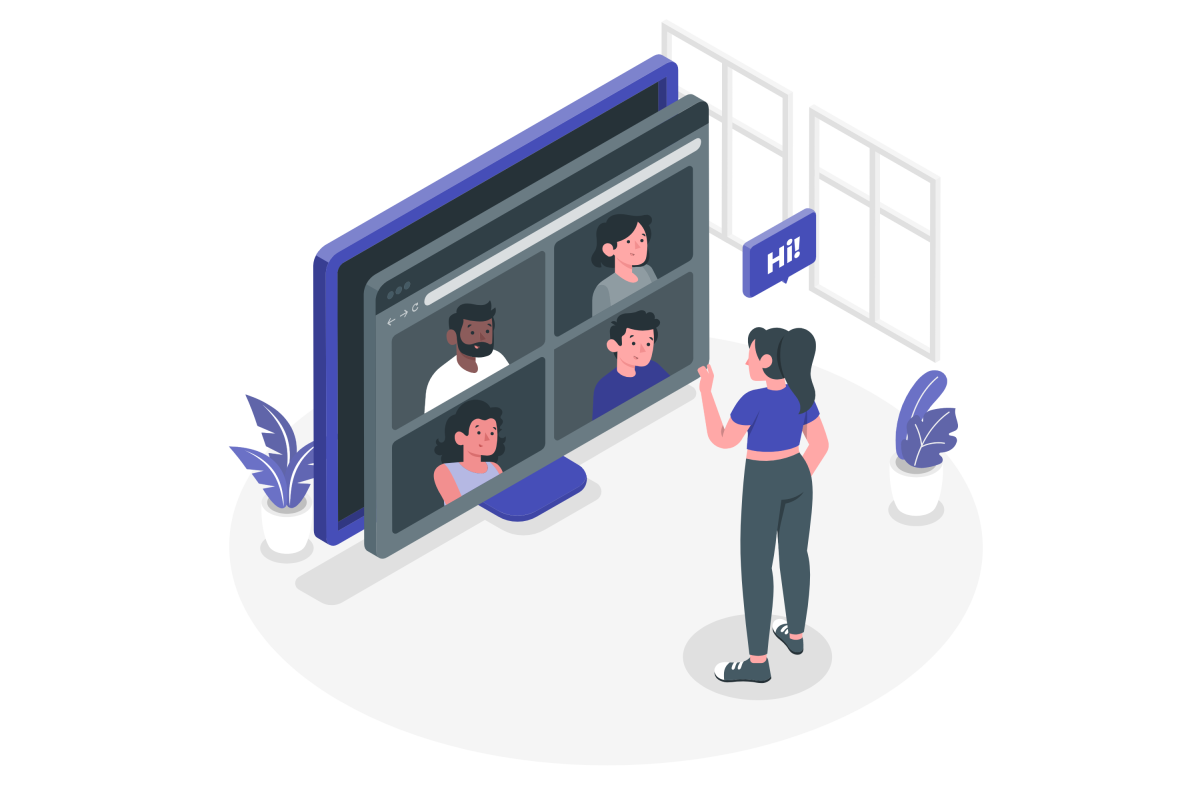
To create your own scene to use in your organization, do the following:
- Open the Microsoft Teams Developer Portal: https://dev.teams.microsoft.com/home
- On the vertical menu, click on Tools
- In the stage area, click on Scene studio
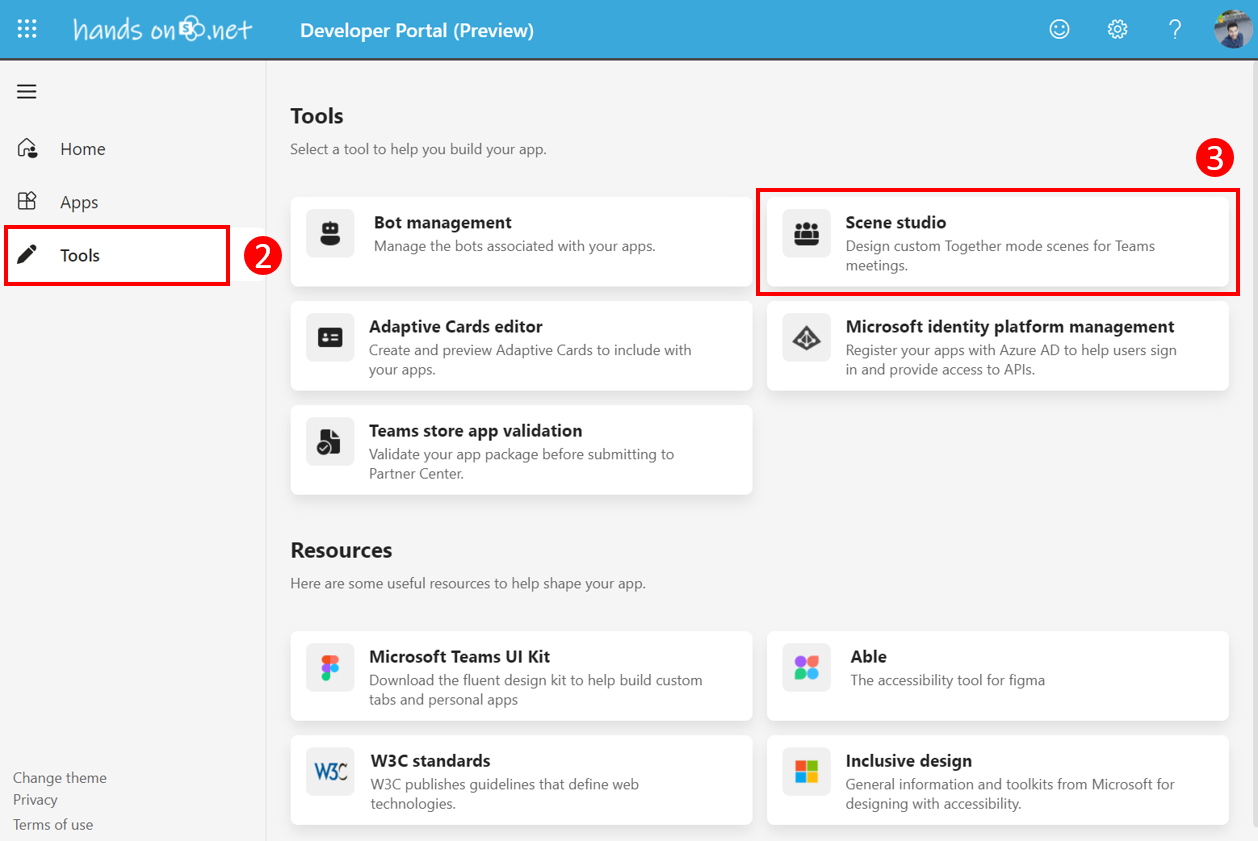
- Click Create a new scene. You will be prompted to select a template, so select Blank Scene to get started
- Provide a name for the new scene
- Add the images that you want for your scene background. You will be able to add multiple images and place them on top of each other to create different layers for the scene
- Add the placeholders for the participants. All the out-of-the-box scenes require a minimum of five participants, but custom scenes do not have this limit; you will be able to create a scene with just two participants as the debate scene illustrated in this article
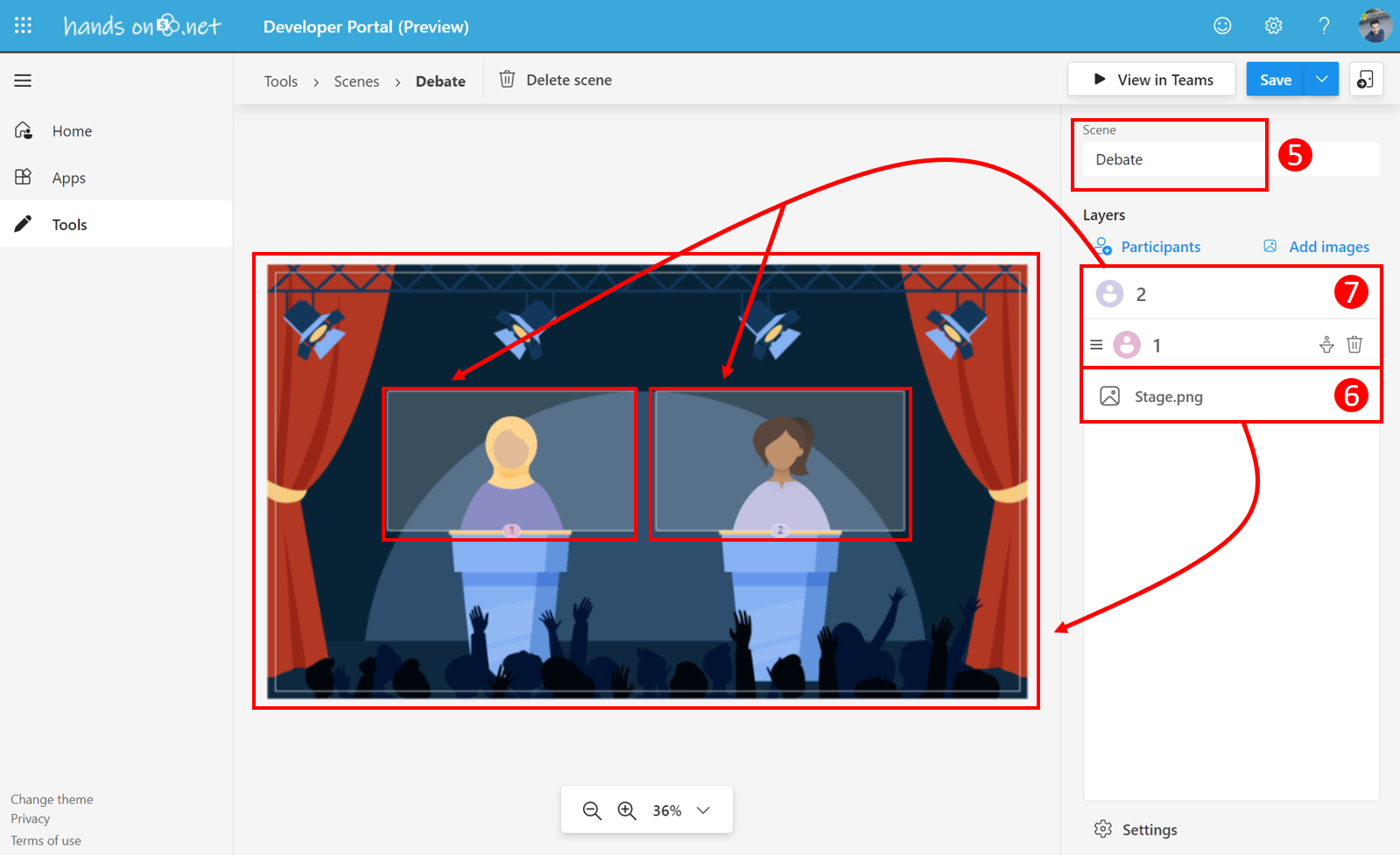
- Select the participants in the scene and, in the settings, check the Assign Spot Each user spot can be reserved for the Meeting organizer or the Presenter. If not used, any user can be assigned to this position in the scene
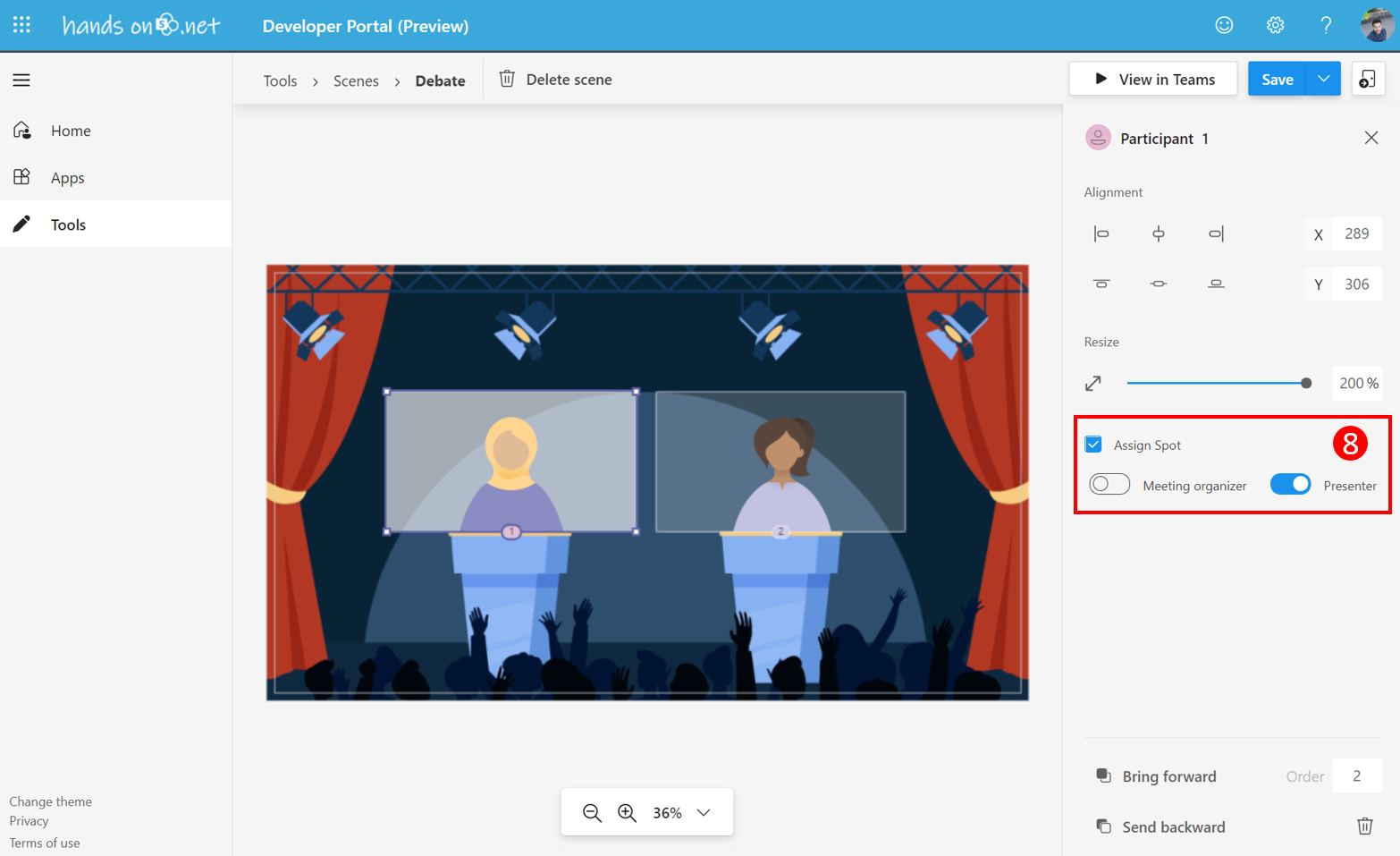
- If you want to preview the scene in Teams, click on the View in Teams button at the top right of the window. This option will save the scene automatically and will open the Microsoft Teams desktop application
- In the window that pops up, click Add to get it installed
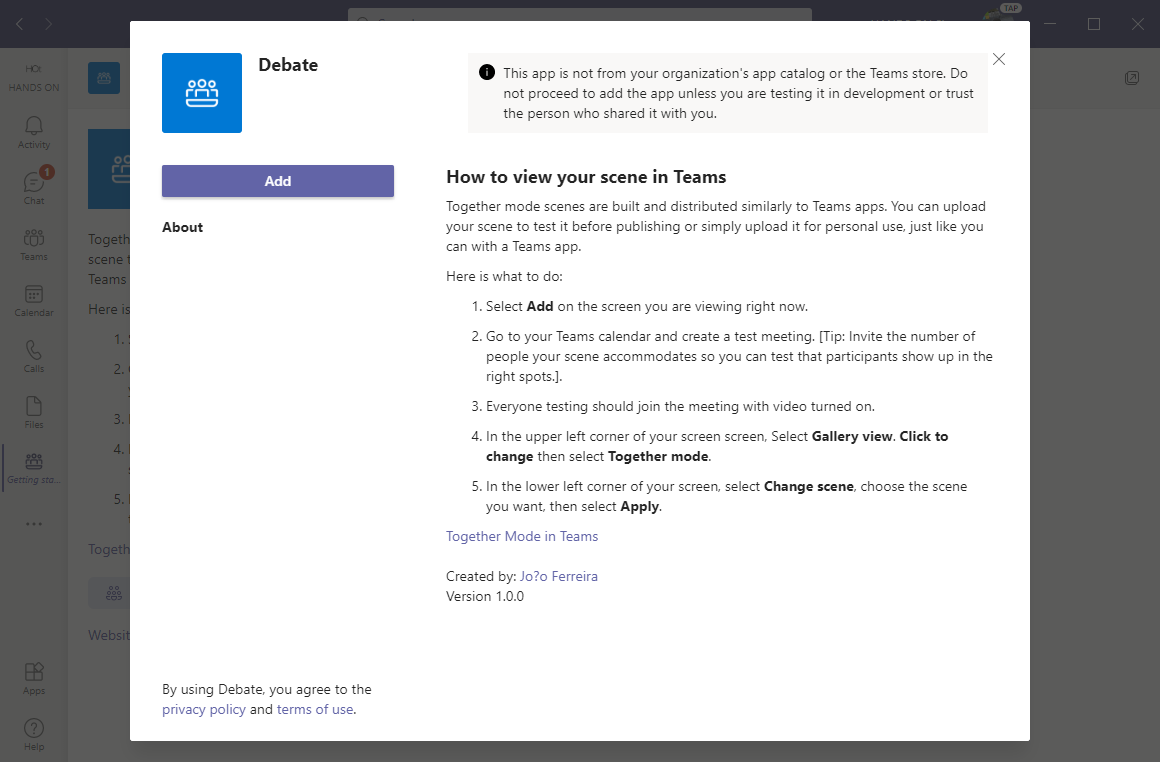
Once installed and to test it, create a new meeting and invite the number of participants that exist in your scene. Once the meeting starts, you must switch to Together mode and change the scene to your newly installed one.

As illustrated in image above, the user placeholders are replaced by images from the attendees’ cameras, creating a more immersive meeting experience.

 HANDS ON tek
HANDS ON tek
 M365 Admin
M365 Admin
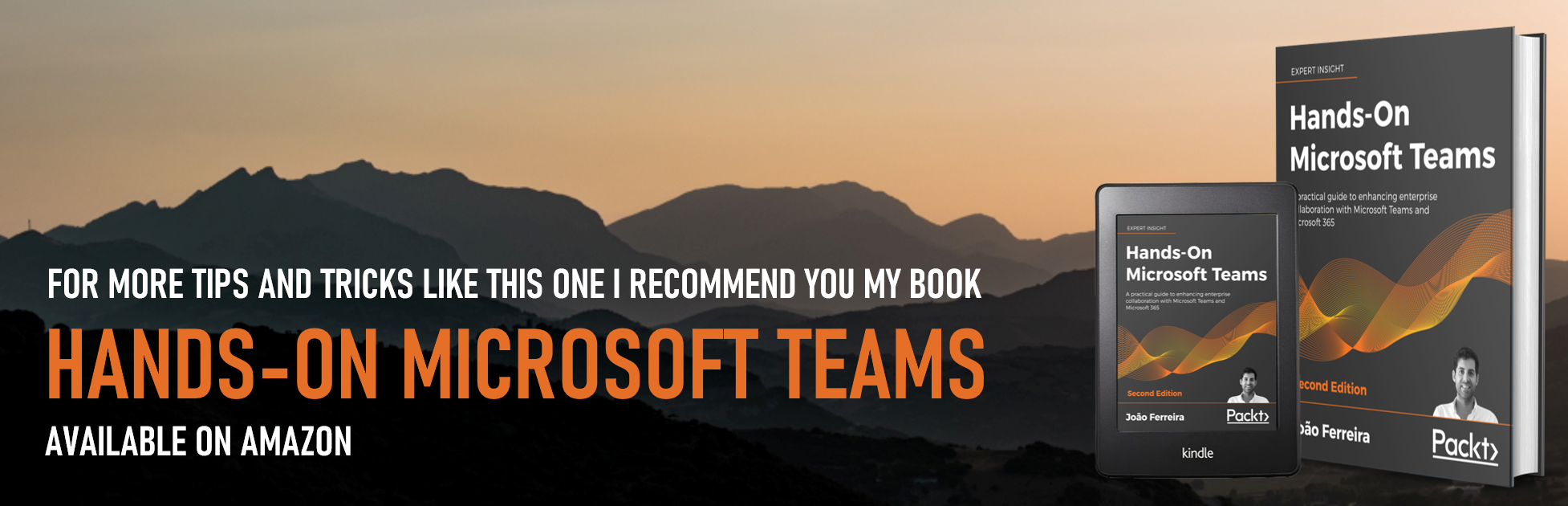









No comments yet