Edit the default name and profile picture of guest users in Microsoft Teams
Collaboration in Microsoft Teams is not restricted to the members of your organization, the platform allows you to reach users from other organizations and also add them to your existing teams as guests.
If guest access is enabled in your tenant, you will be able to add members to teams that don’t belong to the organization however the name and the profile picture added to those users by default is not always the best to identify them.
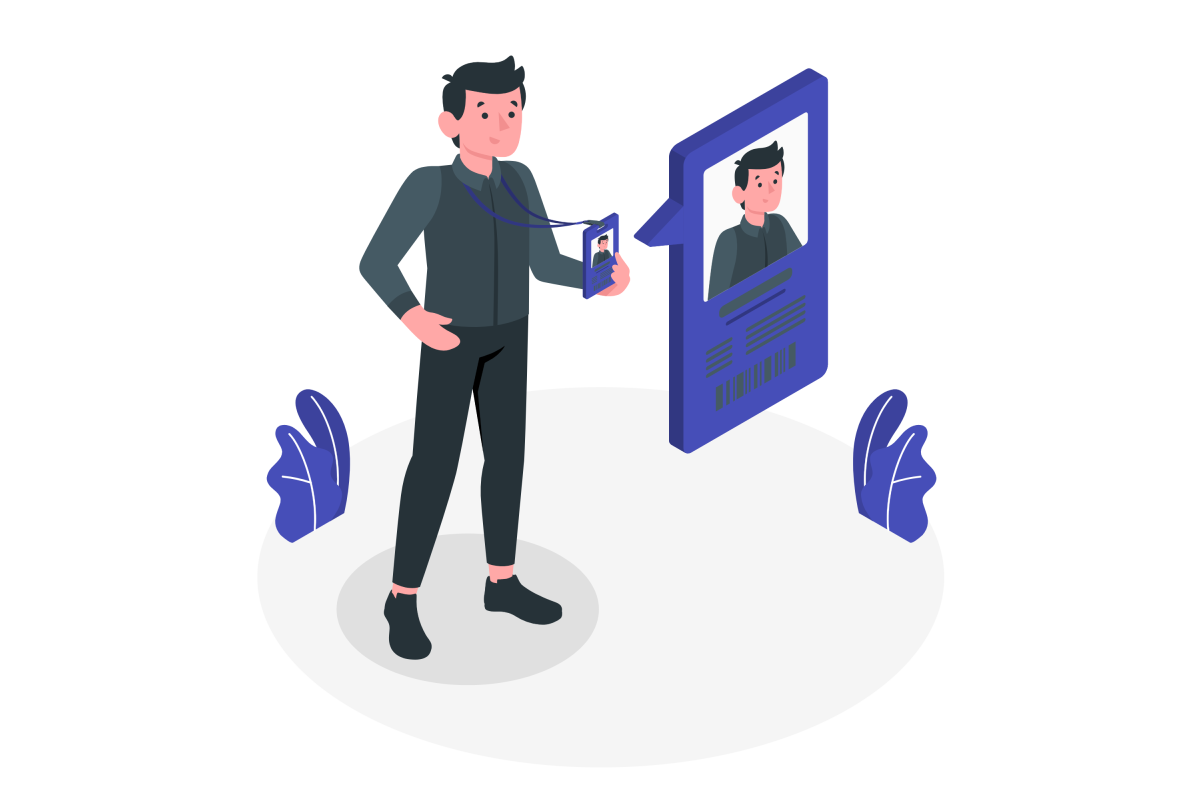
Guest users are identified by the word Guest in front of their name, and by default then user will not be displayed with a profile picture.
Microsoft Teams suggests a name based on the email, but while adding the guests to the team, you can rename them.
Keep in mind that guest users do not have the option to rename themselves once they are added to the tenant.
To change the name of a guest do the following:
- Click on the pencil icon and type in a new name, as shown in the following screenshot.
- You might want to consider adding the organization of the user to their name in case you have users with the same name from different organizations.
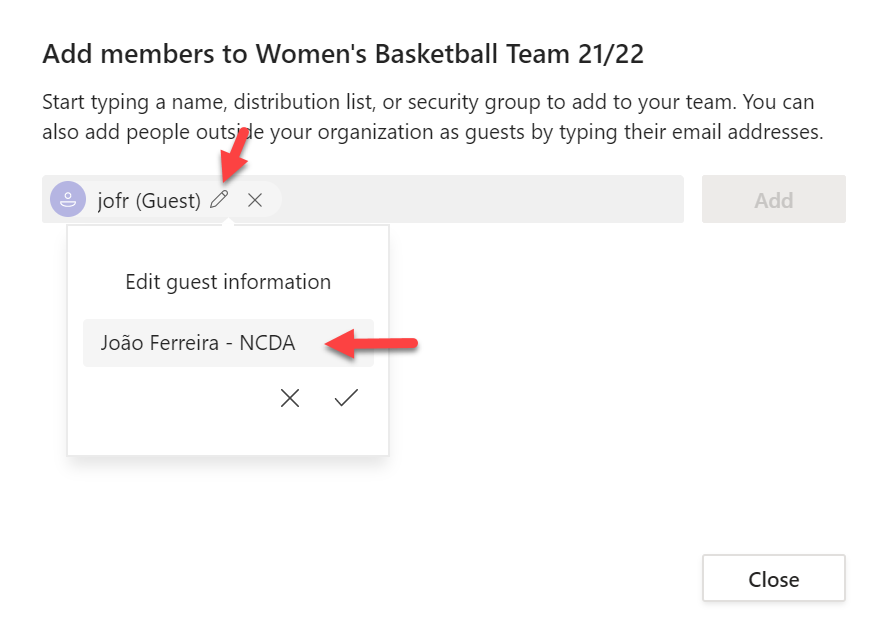
Even though Microsoft Teams does not provide an option for a guest to change the user profile picture, it can be done using Microsoft Azure Active Directory if you have the necessary permissions by doing the following:
- Go to Microsoft Azure: https://portal.azure.com.
- Once inside the portal, click on the Azure Active Directory
- In the left pane, click on Users
- Look for the user whose details you want to update and click on their name. You will be able to easily identify any external users by the “#EXT#” tag in their email addresses
- On the user profile page, click on the Edit button
- Upload the profile picture, the image file must be under 100 kB
- Adjust any other profile field, from here you will be able also to adjust the name of the user and click Save
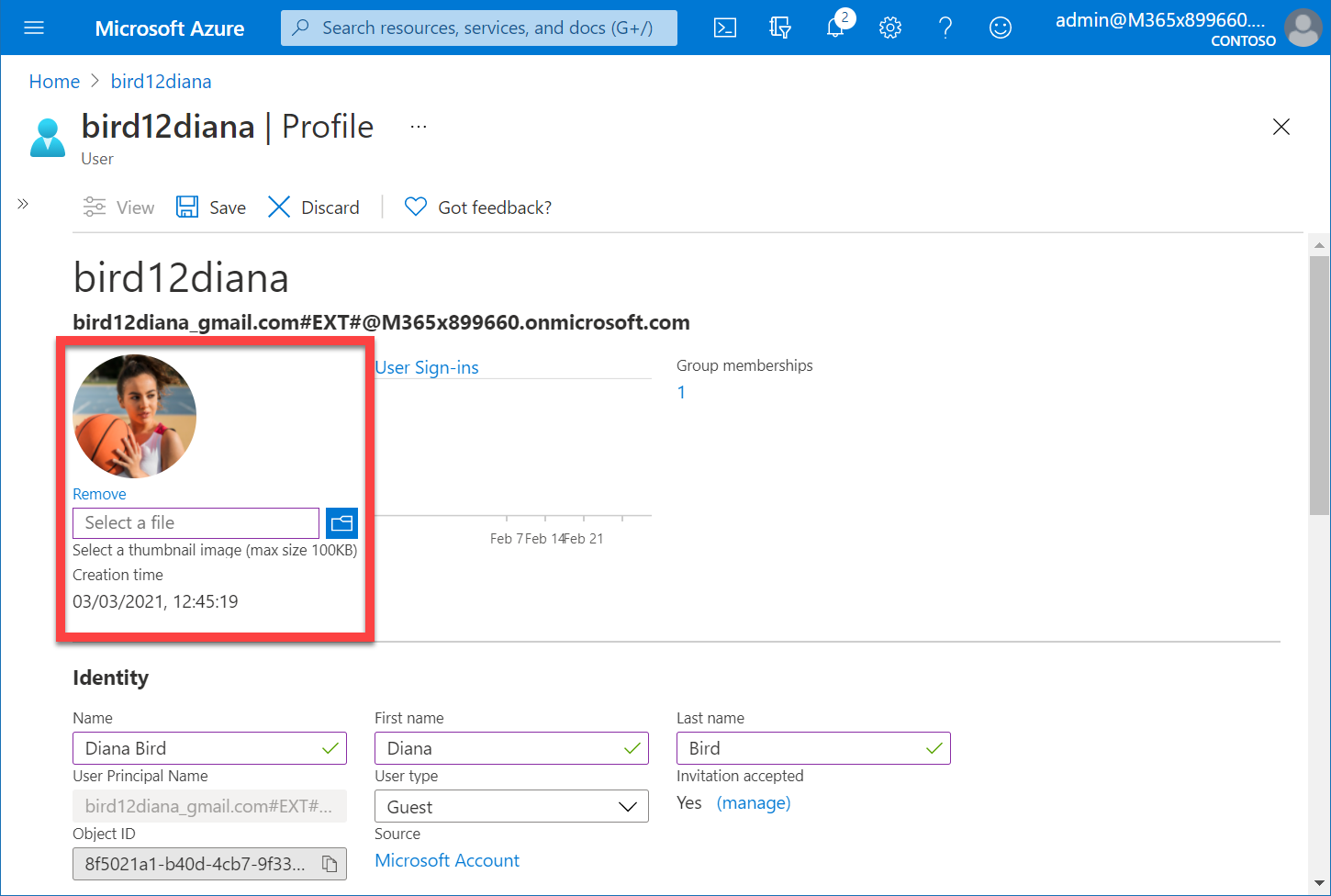
The synchronization process may take a while, but once it’s done you will see your guest user with their own profile picture, making it easier to identify exactly who is who. In the following screenshot, you can see a guest user identified with a custom name and a custom picture.
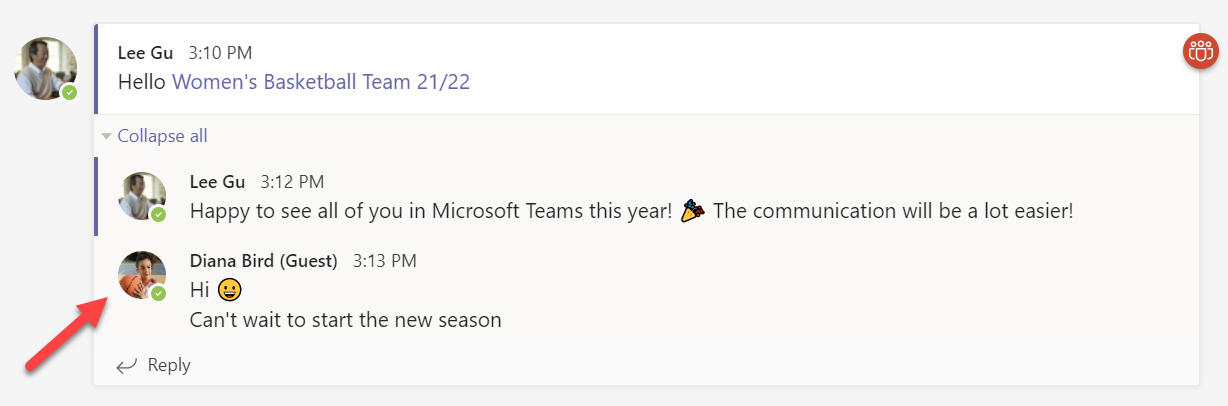

 HANDS ON tek
HANDS ON tek
 M365 Admin
M365 Admin
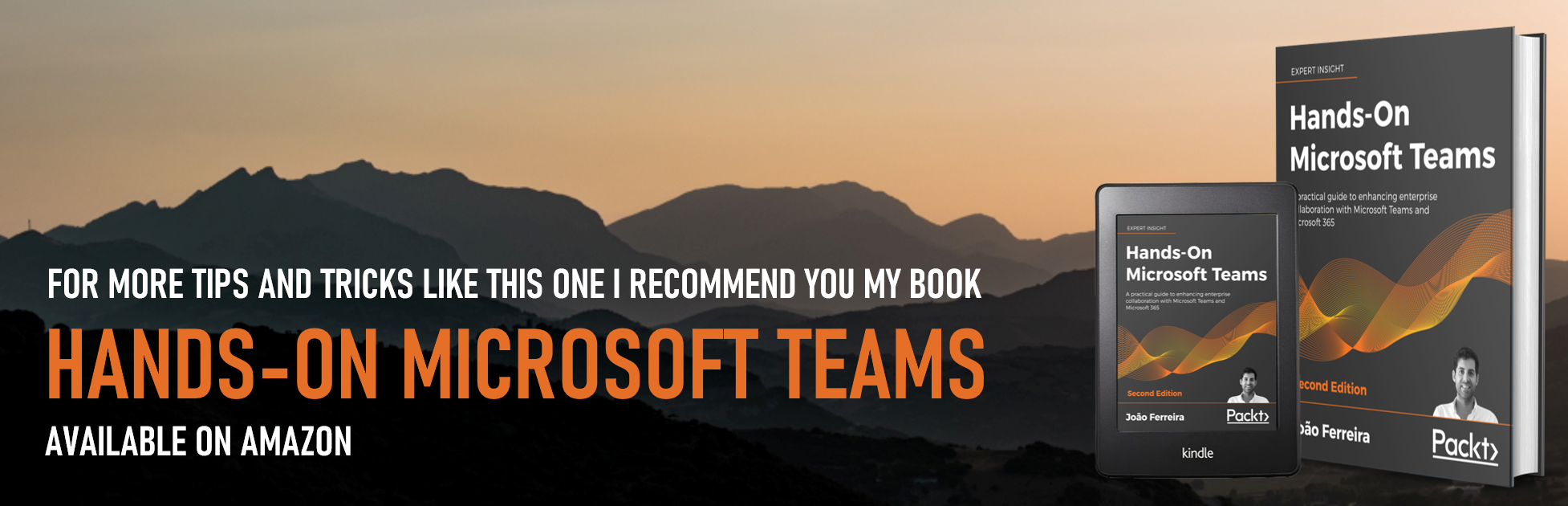









No comments yet