How to use Microsoft Teams Walkie Talkie on iOS and Android
Released originally with frontline workers in mind, Microsoft Teams Walkie Talkie, a push-to-talk application is now available to all users on iOS and Android devices.
From this application is possible to send voice messages to team channels with the push of a button. This feature comes in handy for scenarios where users need to communicate with others in Microsoft Teams, but for some reason can’t type.

Despite having been produced with frontline workers in mind, this application is available for enterprise users as well. As an administrator, you will be able to add it for any user in any Microsoft Teams plan by following the guide described in this article.
The application is available in Microsoft Teams but is not installed by default, it must be added for users by the Administrator doing the following:
- Open Microsoft Teams admin center by accessing the following URL: https://admin.teams.microsoft.com/
- In the left menu, expand the Teams apps tab
- Click on Setup policies and then select the policy where you want to add the Walkie Talkie application
- Click on the Add apps button to install new applications
- Search for the Walkie Talkie and select it
- Click Add to make it available to all the users. This process can take up to 48 hours to be applied.
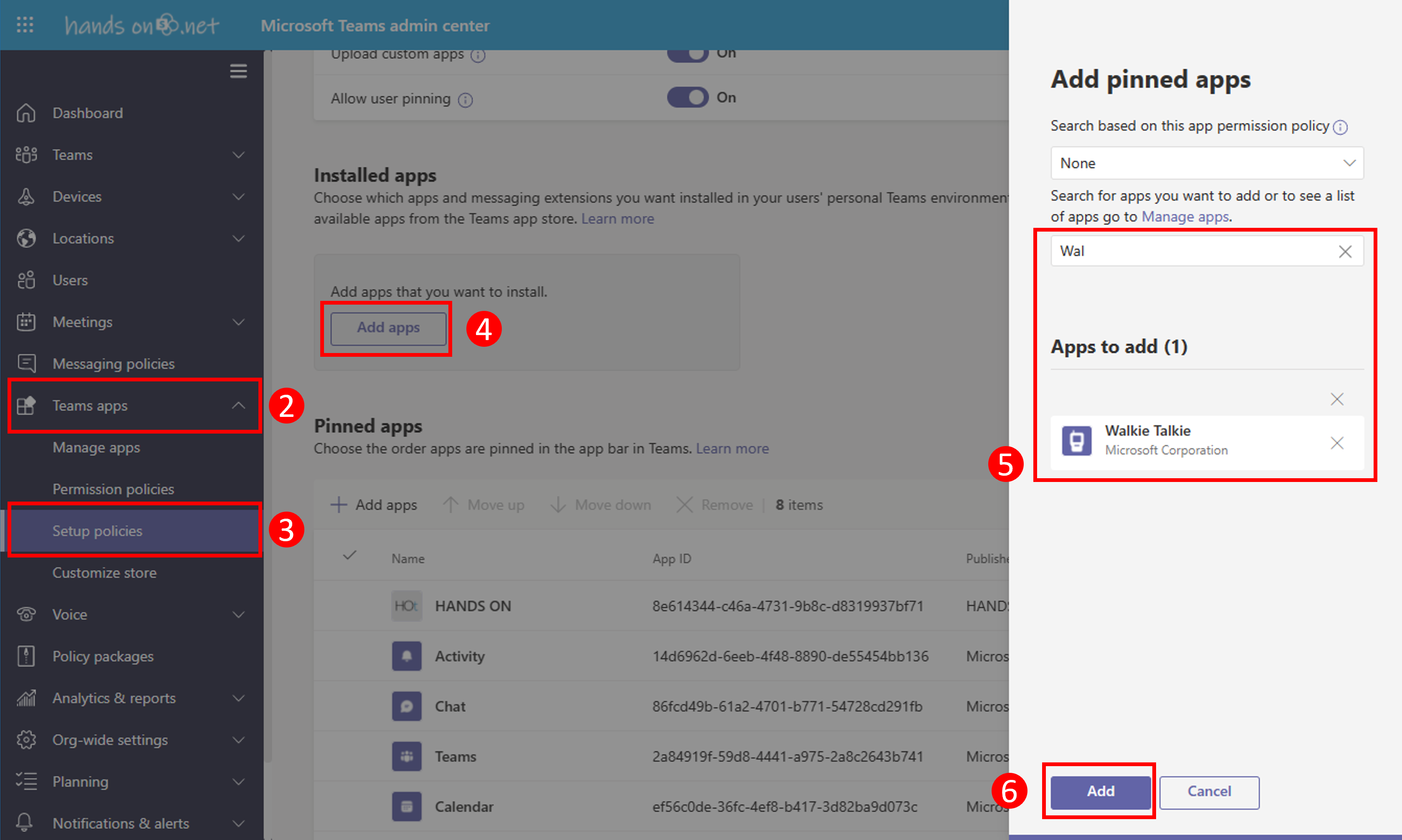
Once the policy takes effect, users with iOS and Android devices will see it in the personal app bar in the mobile application. It will either be visible in the five pinned applications or in the extra menu when the user taps More.
In the following picture you can see the layout of the Walkie Talkie application with its main features highlighted:
- Walkie Talkie icon: This is the application that allows you to join the push-to-talk channels.
- Connect/Disconnect: In order to activate the application, you must connect it. While connected, every time someone sends a message to the channel you will hear a sound informing that a message is being received.
- Channel selection: Walkie Talkie is used on top of team channels. Before sending a message, you must select the channel where the audio message will be sent to.
- Push to talk: To send a message, you must push and hold this button while sending the message. When you first push the button, you will hear a sound and should only speak after it. The same sound is played when the button is released.
- List of participants: This option shows a list of all the teams users connected to the Walkie Talkie application in the channel where you are connected.
- Text message: This option opens the regular channel where you will be able to access the chat and the files in the channel. To return to the Walkie Talkie from the channel, you just need to tap the application icon in the personal application area.
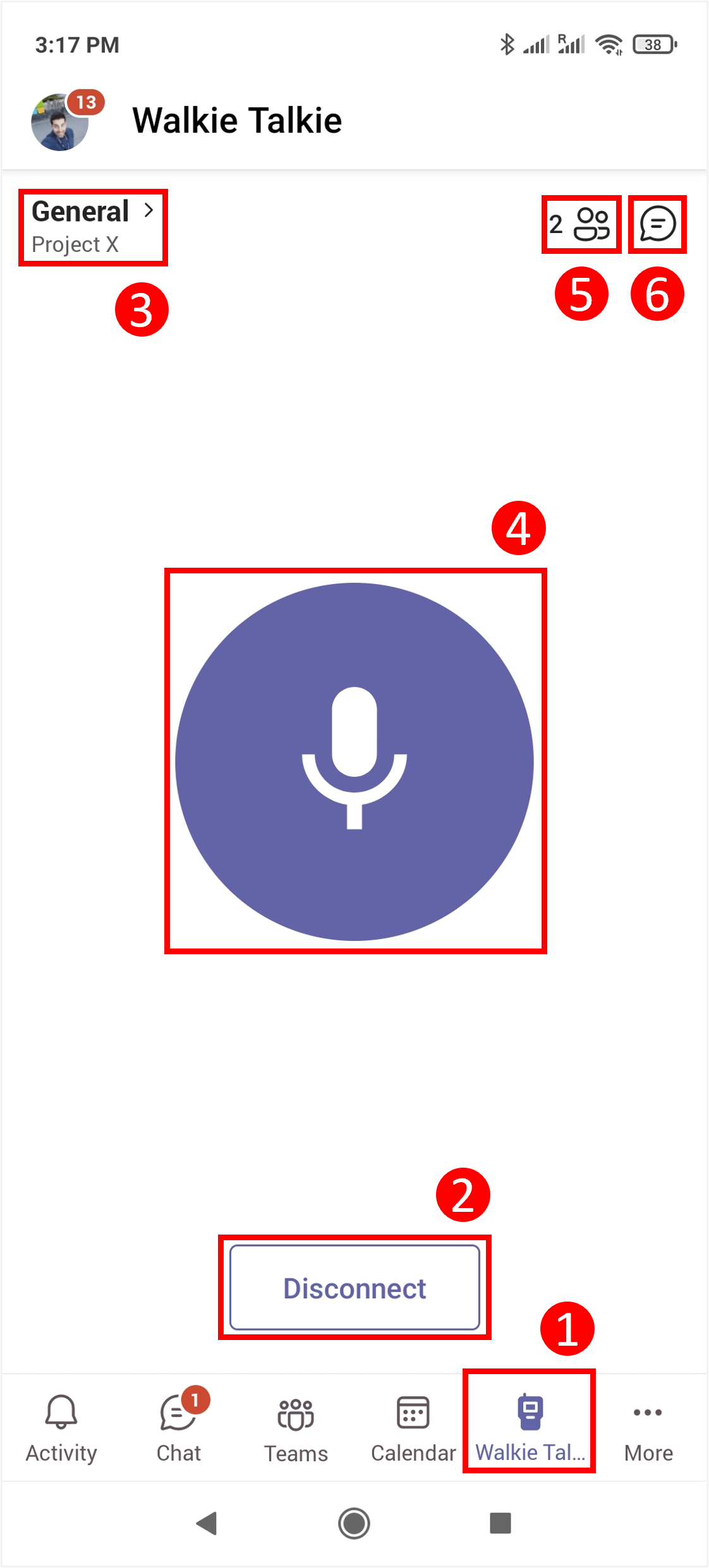
With this explanation of how to configure and use the Walkie Talkie application, you will provide a new way for your users to communicate using Microsoft Teams while on the go.

 HANDS ON tek
HANDS ON tek
 M365 Admin
M365 Admin
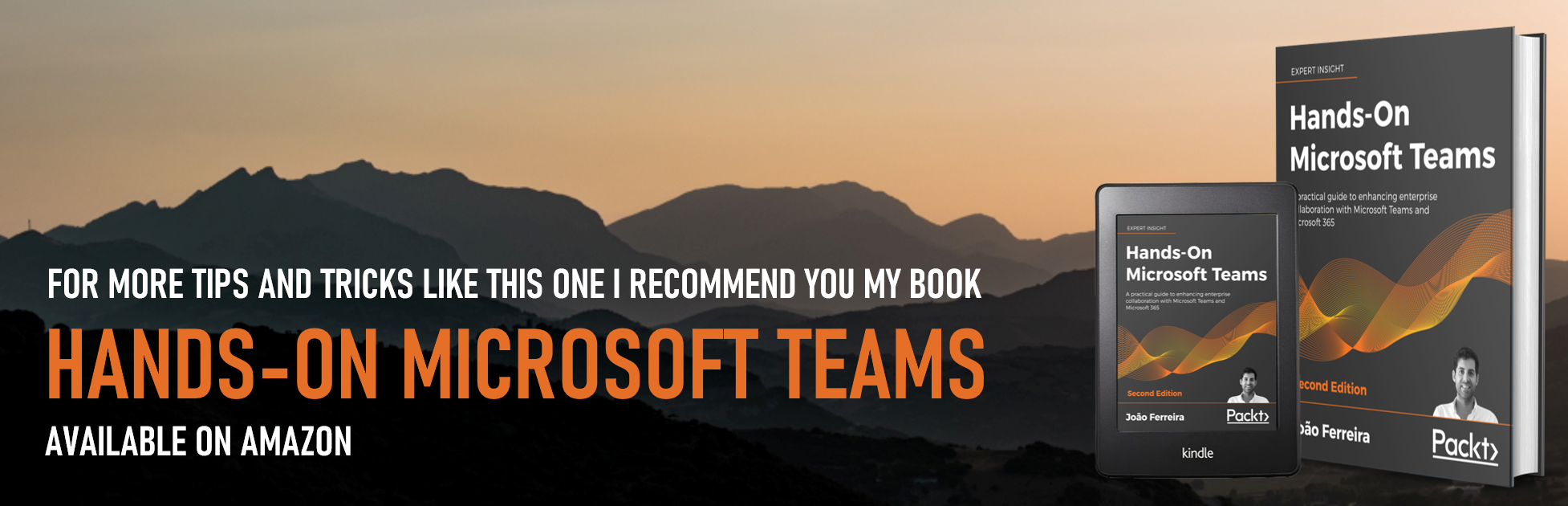









No comments yet