How to use special effects in Microsoft Teams meetings
Back in 2019 Microsoft announced a feature that allows meeting attendees to customize their background from a list of pre-selected images, something that just a few years ago was only possible with the use of green screens and special effects.
Time has passed by and this feature is not yet globally available (the release is scheduled to April 2020), but while waiting for it you can use third party solutions to customize the webcam video and have some fun in your meetings.
Using the Snap Camera for desktop allows you to customize the video input you use in Microsoft Teams, this application creates a virtual webcam on your computer and allows you to customize the background on your video and allows you to apply filters on top of your face.

If you are looking for a solution to display video as background in Microsoft Teams have a look here.
How to setup Snap Camera in Microsoft Teams
To get it working you need to:
- Download and Install the Snap Camera
- Once installed open the Snap Camera application
- Select the filter (Lenses) you want to use
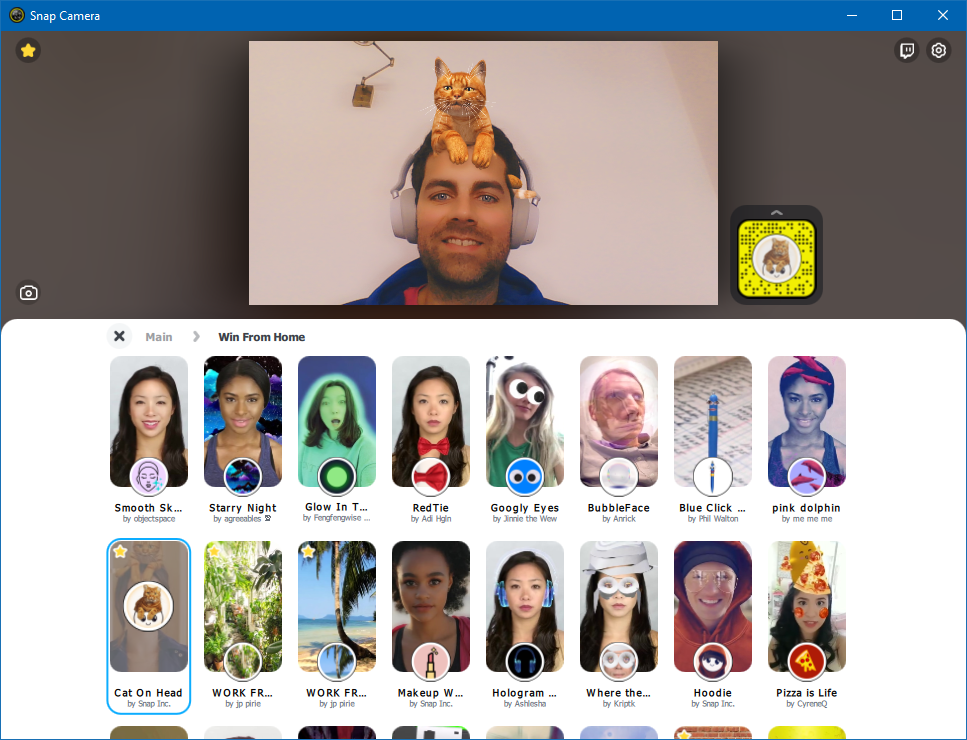
- On Microsoft Teams click on your profile picture and then click on settings
- On the settings pane click on Devices
- On the camera dropdown select Snap Camera
You are all set to have fun in your Microsoft Teams meetings. To change the lenses you just need to select a new one in the Snap Camera application and it will immediately be reflected in Microsoft Teams.
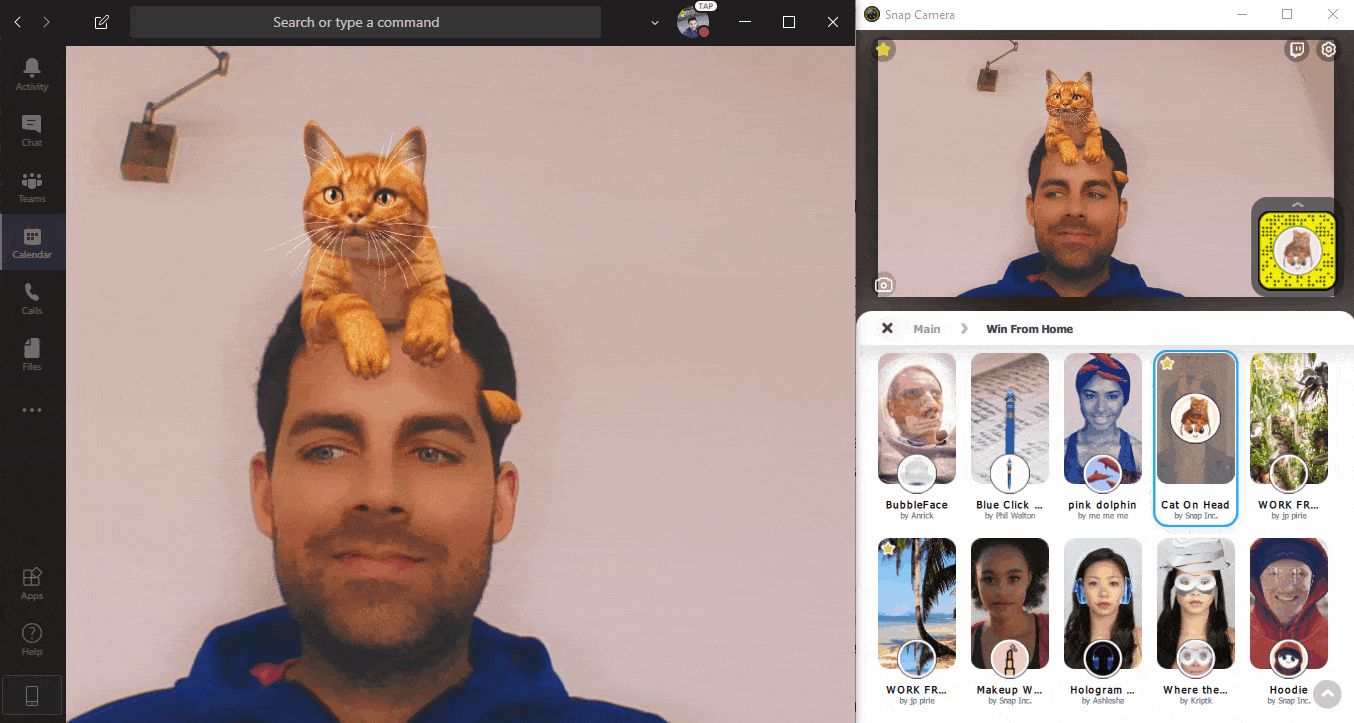
How to remove Snap Camera from a Microsoft Teams Meeting
This will be fun when you join a meeting but when things start to get serious might be better to turn it off unless you want to be the next parody on the internet.
To return to your original webcam all you have to do is close the Snap Camera application and click in the swap camera button in your video as highlighted in the following image.
After a few seconds all the filters are removed from your video and Microsoft Teams will display your standard webcam.

 HANDS ON tek
HANDS ON tek
 M365 Admin
M365 Admin
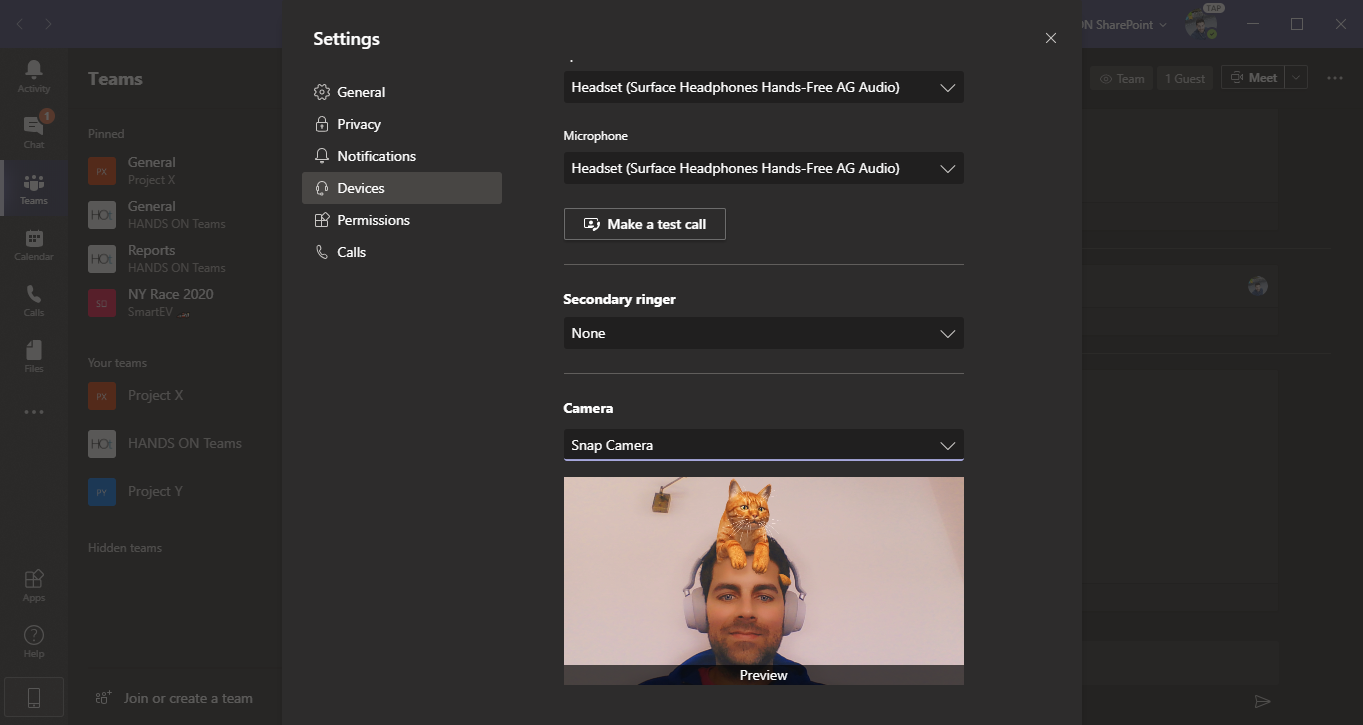
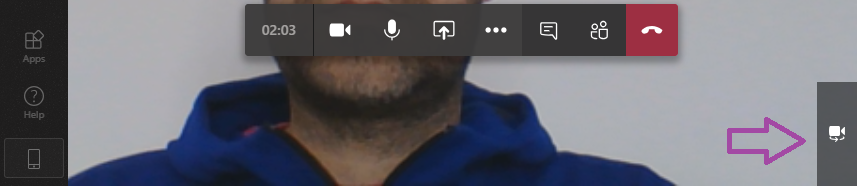









April 6, 2020
Tx João for sharing some fun stuff. I tried Snap camera last week, yet removed it when discovering that some of the standard Teams-camera features (pin & fit to frame) were lost after installing Snap Camera.
BTW > very valuable & user friendly blog
April 6, 2020
Hi Eric,
Thanks for your feedback.
Have you tried to check the devices in the configuration of Microsoft Teams to make sure the camera that is selected is not a generic camera?
April 6, 2020
BTW about the Blog pages > very nice feature in the left margin to post a link to the blog pages in our own Teams channels. Where can we find more info about such sharing-retweet option?
April 6, 2020
This is a widget I made for wordpress that is available in the wordpress “Store”
I’ve also made it for SharePoint pages and for SharePoint list items.
WordPress plugin
SharePoint lists
SharePoint pages
Have a nice day 🙂
November 17, 2020
Hi eric, can you plz tell me if their is a way to freeze our screen (camera) on Microsoft teams like in others app like : Google meet , Zoom….
November 17, 2020
Hi Kevin,
It’s not possible yet might come soon.
November 17, 2020
sorry and type eric, its Joao
March 4, 2021
How do I download it and where do I find it it what information do I need to write because I did all the details and when I press download for pc or Mac nothing happens. I really want this though.
May 18, 2021
Hi Ella,
You should download the application from the official site available here.
Have a nice day 🙂