10 tips to use Microsoft Teams while working remotely
The working habits and routines have changed suddenly because of the Covid-19 virus and with most of the world population working from home is necessary to quickly find solutions that allow people to be productive.
Microsoft Teams is being adopted widely as a tool to promote communication and collaboration during this crisis and is being used by more than 44 million users worldwide.
In this article you have 10 tips and good practices that will help you to achieve more, they are valid for novice and advanced users of Microsoft Teams.

1 – Hide your video background using the blur effect
Video is a key feature on Microsoft Teams and more than ever you should use it in your calls and meetings. While working from home you might feel uncomfortable to share what is behind you but with Microsoft that is not an excuse, you can use the blur feature to hide it.
Blur can be enabled when you are joining a meeting or a call as shown in the following image.
Add image with the blur effect
Note: Video blur is globally available on Microsoft Teams if you don’t see the option it means the hardware on your device does not support it.
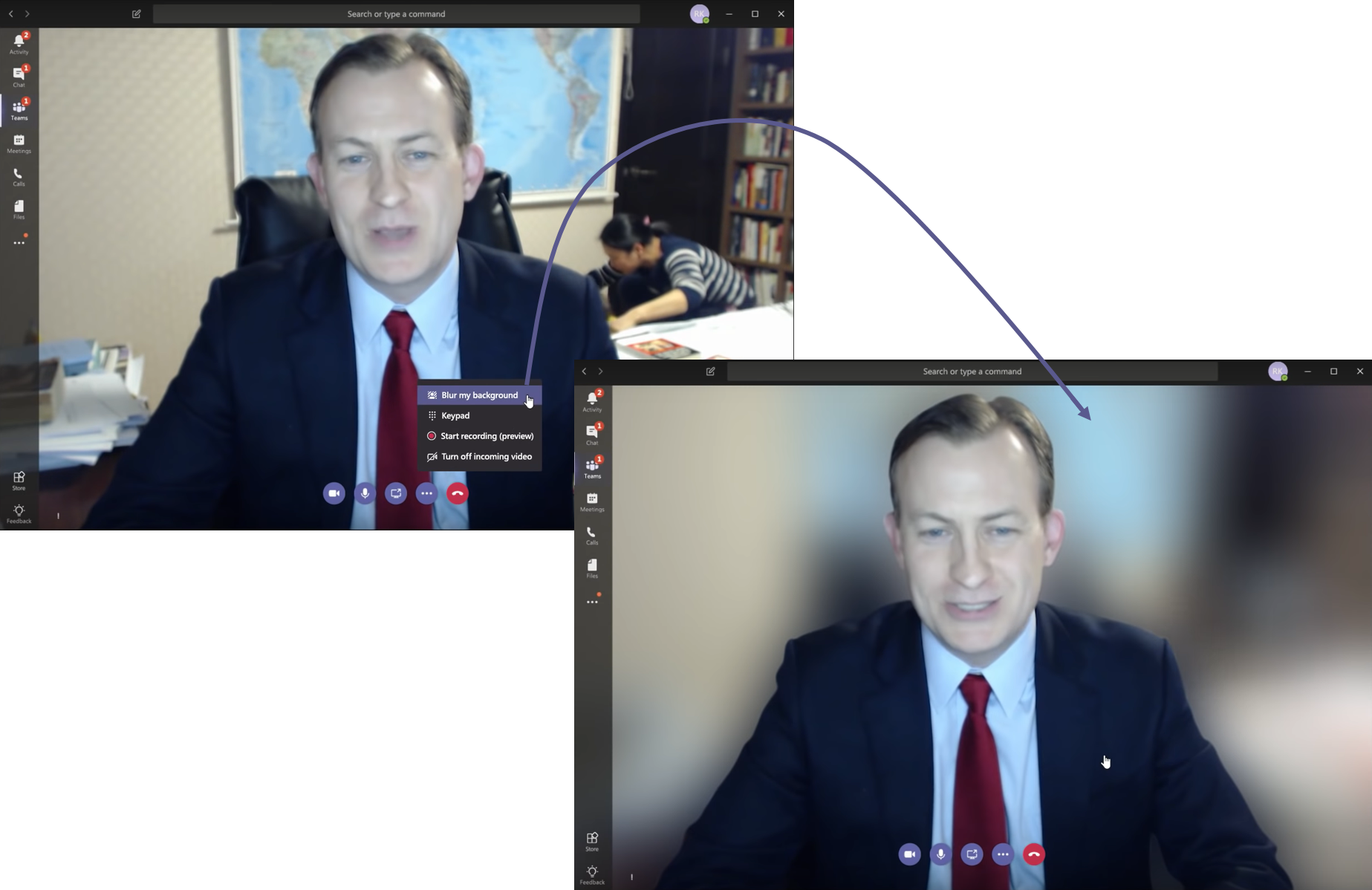
2 – Respect your colleagues presence status
Microsoft Teams has a presence indicator that works like a traffic light and should be respected to make sure you do not disrupt your co-workers.
The presence can be defined manually by the user but it also changes depending of what you are doing in Microsoft Teams. E.g. If you are having a meeting your presence indicator will change automatically to red (Busy), if you leave your computer for a while it will change automatically to yellow (Away).
Currently there are 5 different status that you can use as the following image illustrates.
- Available
- Busy
- Do not disturb
- Be right back
- Appear away
If someone is set to do not disturb or busy do not interrupt unless is extremely necessary, on the other hand if someone is set Available there is no need to ask if the person is there, go straight to the point and everyone will be more productive.
3 – Enable guest access on Microsoft Teams
Collaboration is not restricted to the boundaries of your organization, on Microsoft Teams you can communicate with members from other organizations and even invite them to your teams.
This however require your organization to enable the guest access on Microsoft Teams, if you are trying to reach someone outside of your organization and are not able follow the steps described in this article.
4 – Record your meetings
Microsoft Teams allows you to record the meetings you have in the platform either to review it later or to share it with someone else who couldn’t attend.
The process is relatively simple and you can start the recording with a click of a button. If you are not yet familiar with this functionality and how the recordings can be managed check this article.
5 – Reply to the messages instead of creating new conversations
If you want to reply to a message in a channel make sure you use the reply option instead of starting a new conversation. Microsoft Teams organizes the conversations on threads, this makes it easier to everyone to follow and each thread should be used to discuss a particular subject.
If you are new to Microsoft Teams you might miss the reply button, (it happens to everyone), but keep in mind that every time you use the text box at the bottom of the channel you will be creating a new conversation.
The following image has the reply option and the new conversation highlighted, be aware that the text box for the reply only appears after clicking in the reply link.
6 – Create a channel or team where people can talk about non work topics
Do you miss the conversations around the coffee machine at the office?
The solution is simple, all you have to do is create a team or a channel for non-work related conversations and invite all the members of the organization to participate on it.
7 – Save important messages
Do you know you can bookmark all the important messages on Microsoft Teams. This is valid for 1:1 chats or to team chats.
To bookmark a message you just need to hover it until the reaction menu appears, on the reaction menu click on the … and then click on Save this message.
To access the saved messages you just need to click on your avatar and then click on Saved.
The left pane works like a bookmark to the location where the message is located, when you click in one of the messages it opens the saved message in the context of the conversation.
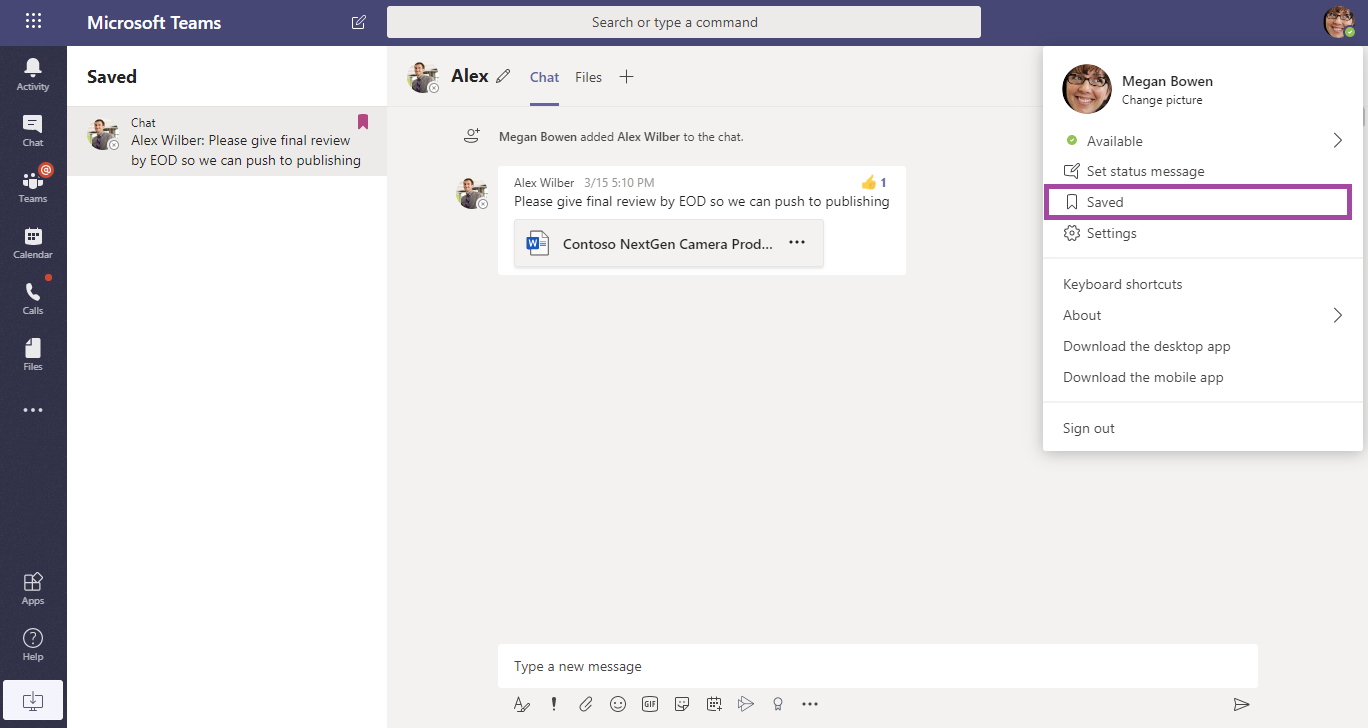
8 – Pin channel and teams
Is not uncommon to a Microsoft Teams user to belong to dozen of teams with dozen of channels, certainly not all of them have the same importance.
To make sure you don’t miss the important information in the channels that are relevant to you use the pin option for the channels.
All the pinned channels will appear at the top of the Teams list as illustrated in the following image.
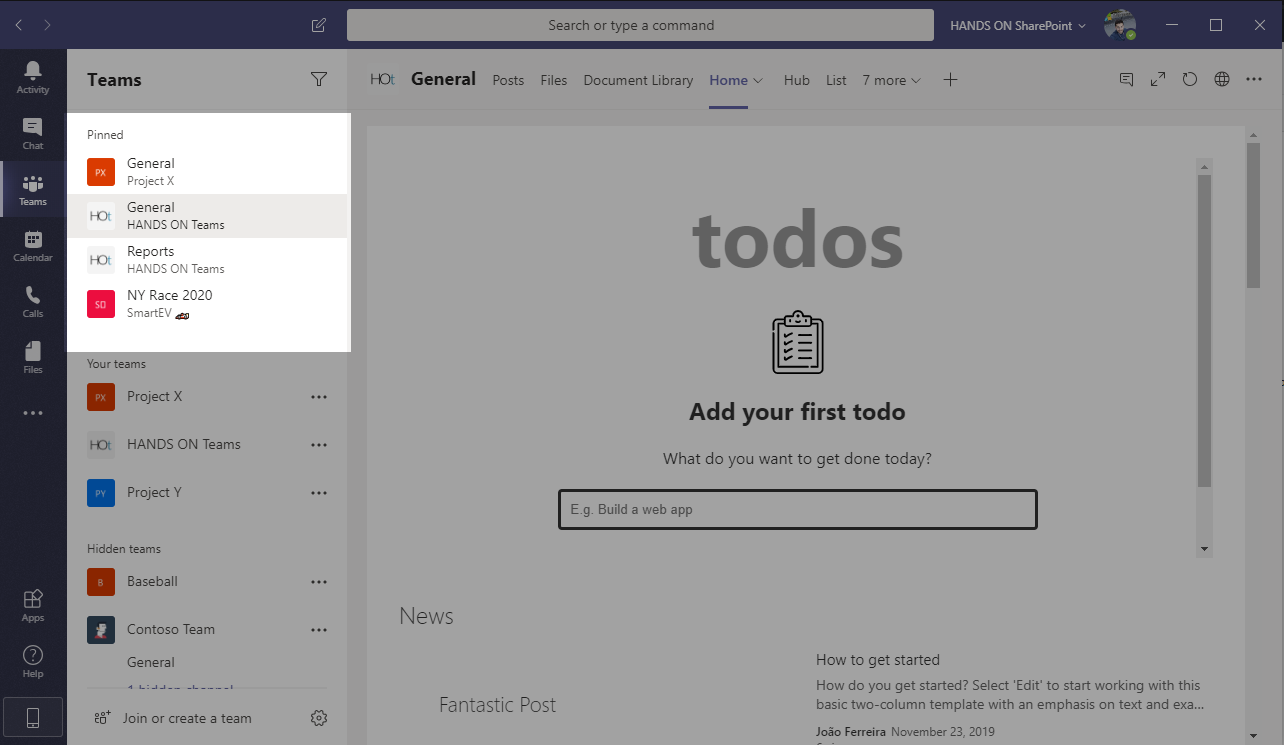
9 – Take advantage of the fun settings
Have some fun in your teams, share your mood and feelings using stickers and GIFs.
Microsoft Teams have this functionality built it and it is available from the text area as illustrated in the following image.
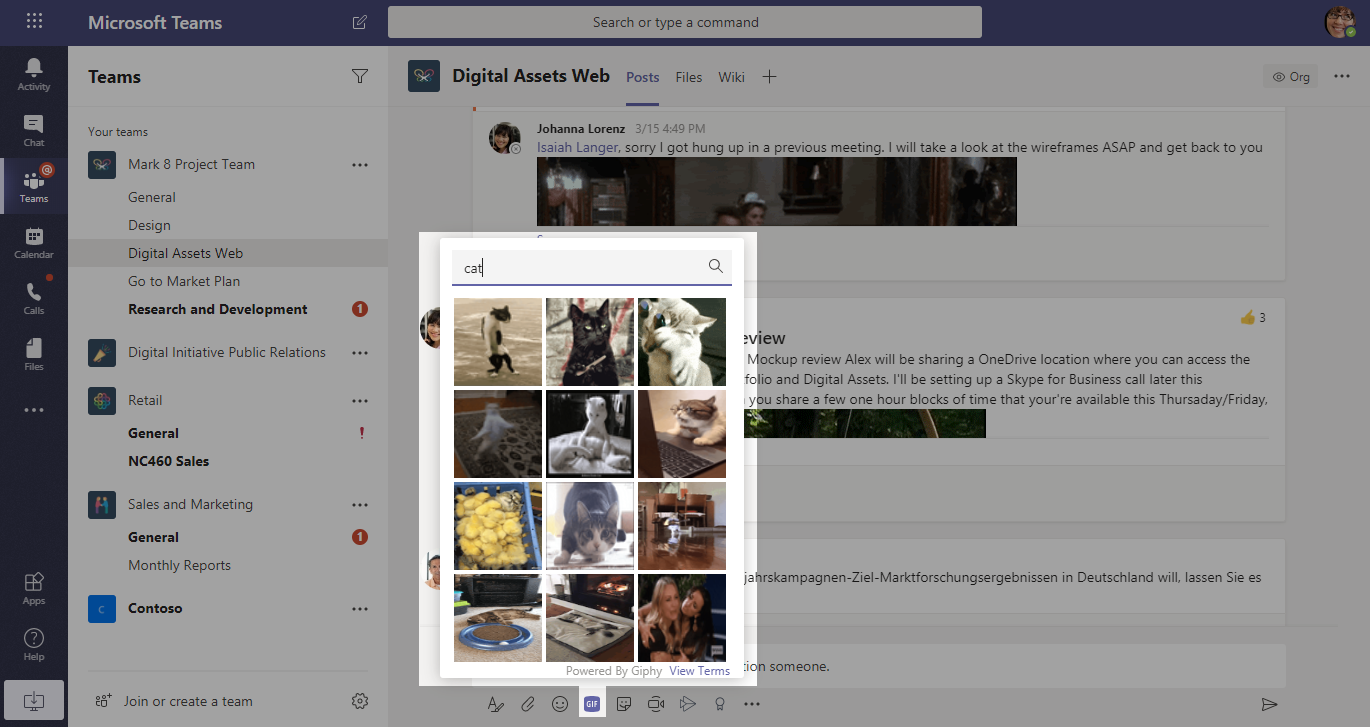
10 – React to messages
Keep it simple, you don’t need to reply to messages just to say you liked it, on Microsoft Teams you can reply to the messages using emojis and you have 6 different types that you can choose from.
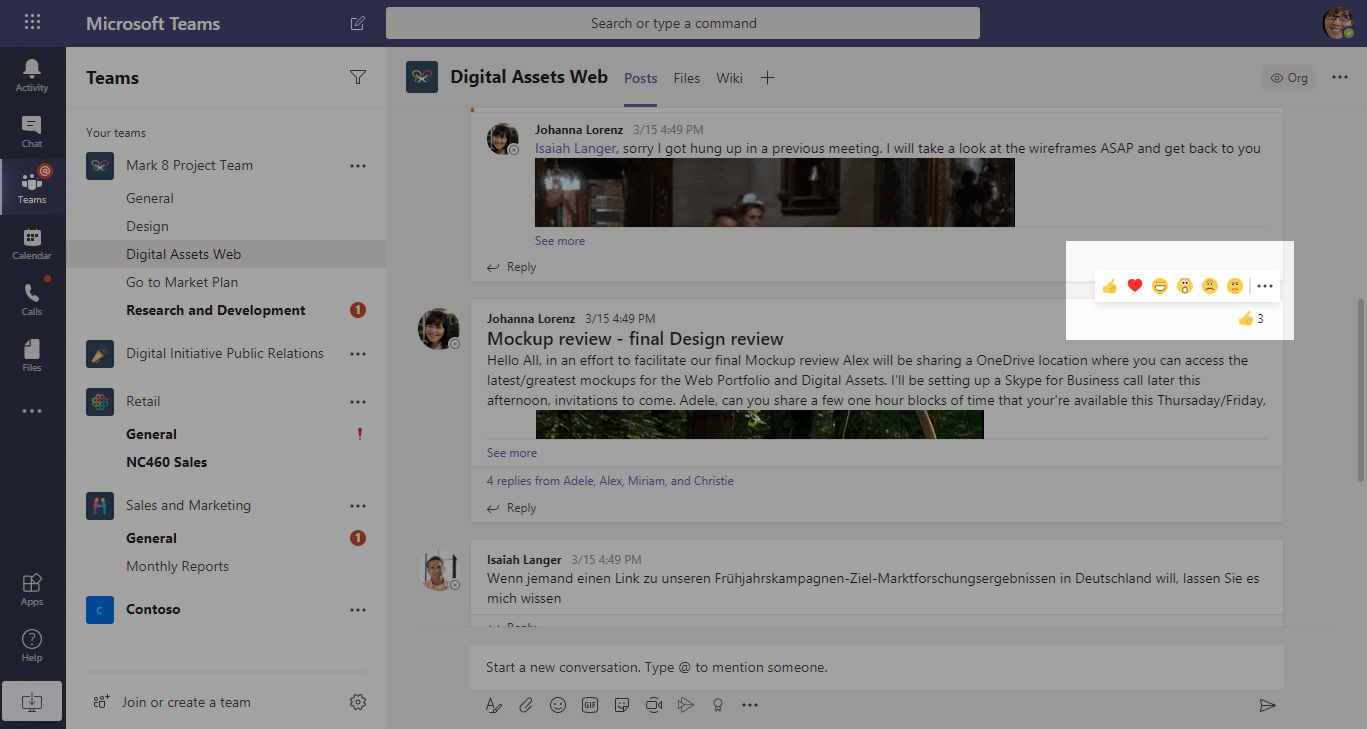

 HANDS ON tek
HANDS ON tek
 M365 Admin
M365 Admin
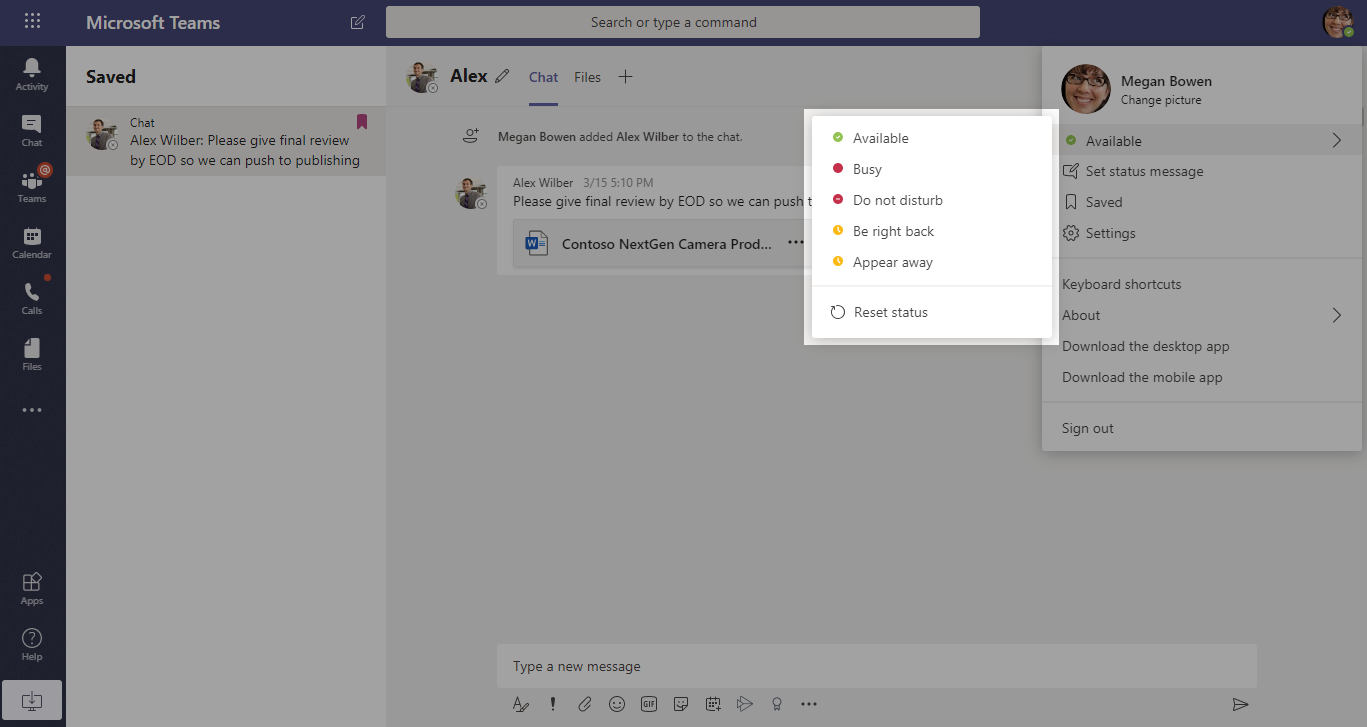
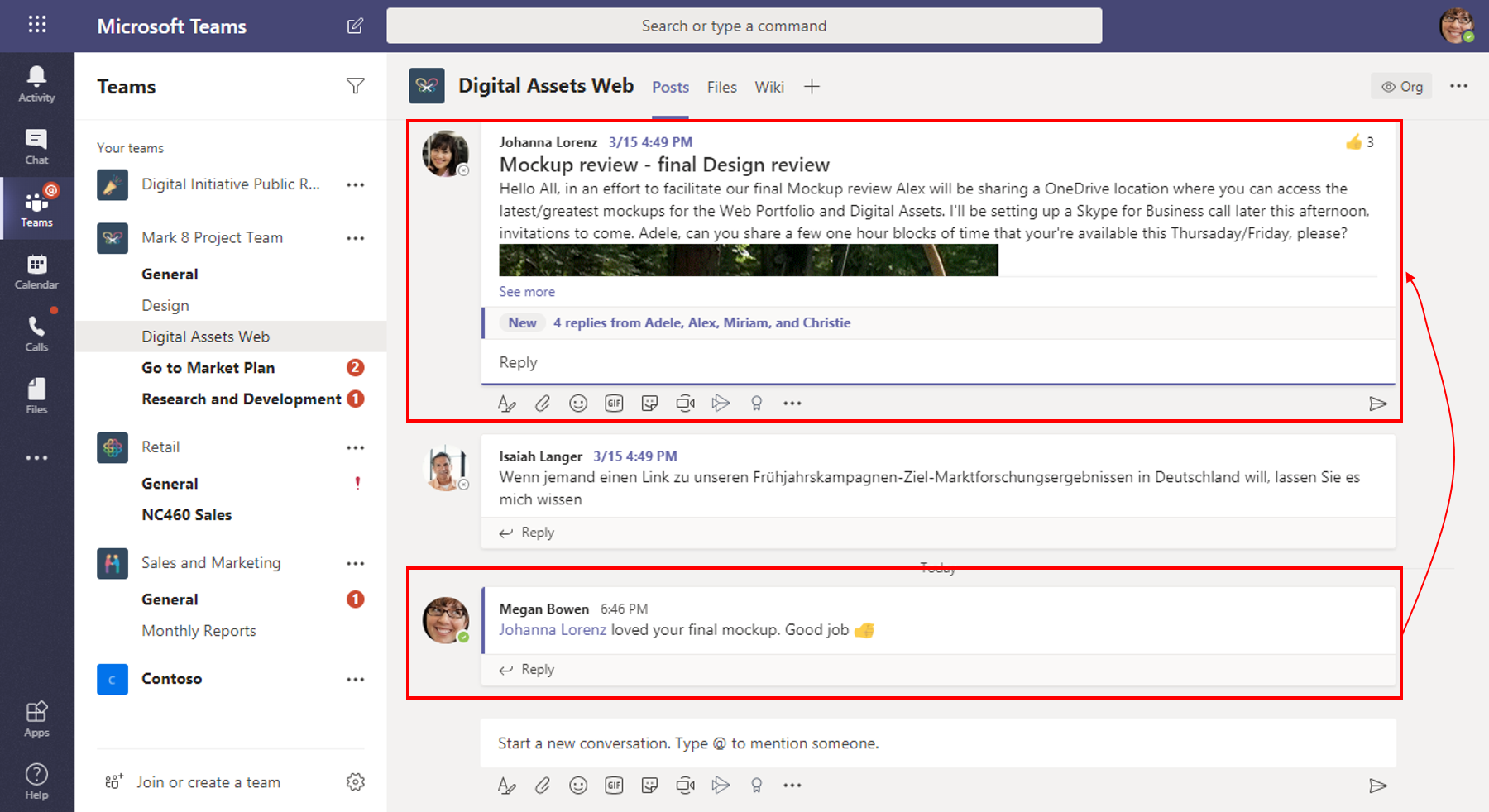









No comments yet