How to add Microsoft Lists Forms to Microsoft Teams as a tab
Microsoft Lists has revolutionized the way we collect data by introducing a new forms experience. This feature allows for efficient data collection directly from users, without granting them access to the entire list. It’s a significant enhancement for SharePoint and Microsoft Lists users. However, when it comes to Microsoft Teams, the integration isn’t as seamless, often leading to frustration due to the lack of support from the default SharePoint and Microsoft Lists applications.
In this blog post, we’ll explore a workaround that enables you to add Microsoft Lists forms to Microsoft Teams, creating a native experience that allows users to complete forms within their workflow, all without leaving the Teams environment.
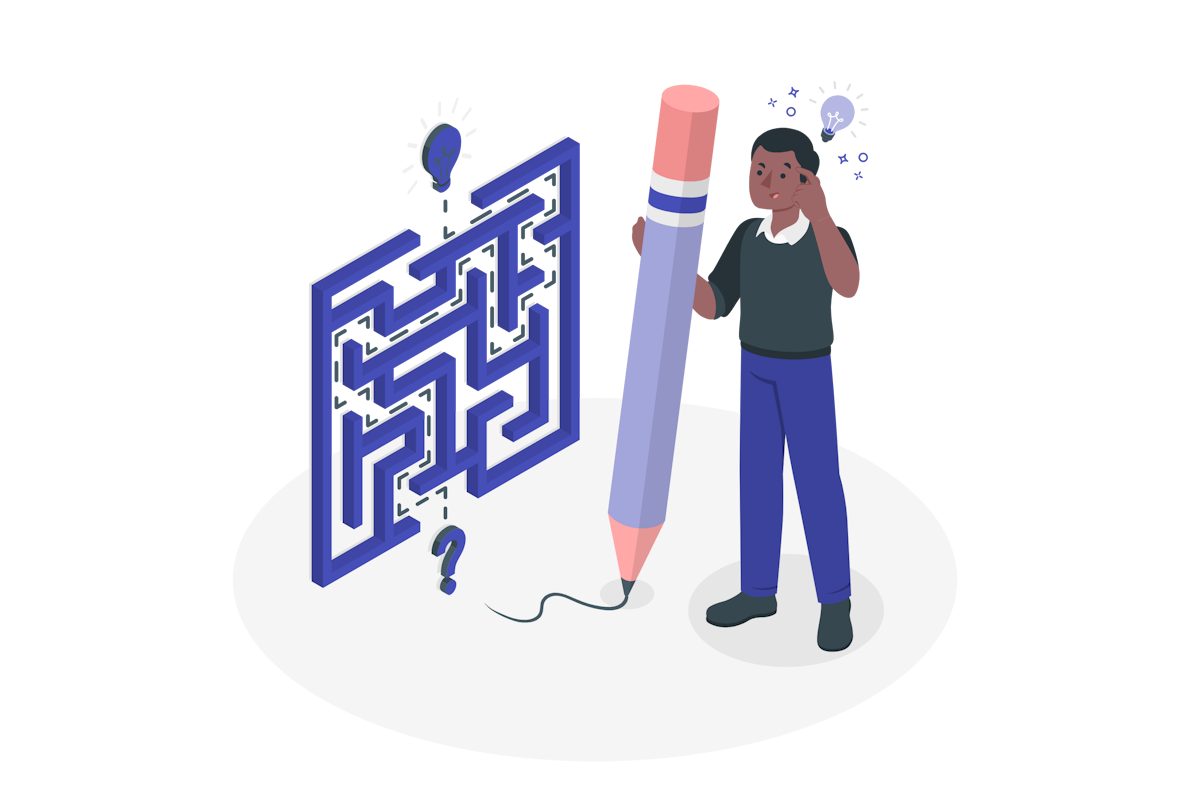
The Challenge
The crux of the issue lies in the inability of the Microsoft Lists and SharePoint applications for Microsoft Teams to recognize the URL for the new Microsoft Lists layout when adding it as a tab in a team. The form sharing URL, being a “system” page located in the /15/_layouts directory, is flagged as invalid by these applications.
Attempting to add the form through the SharePoint application results in an error when using the “Add page or list from any SharePoint site” option.
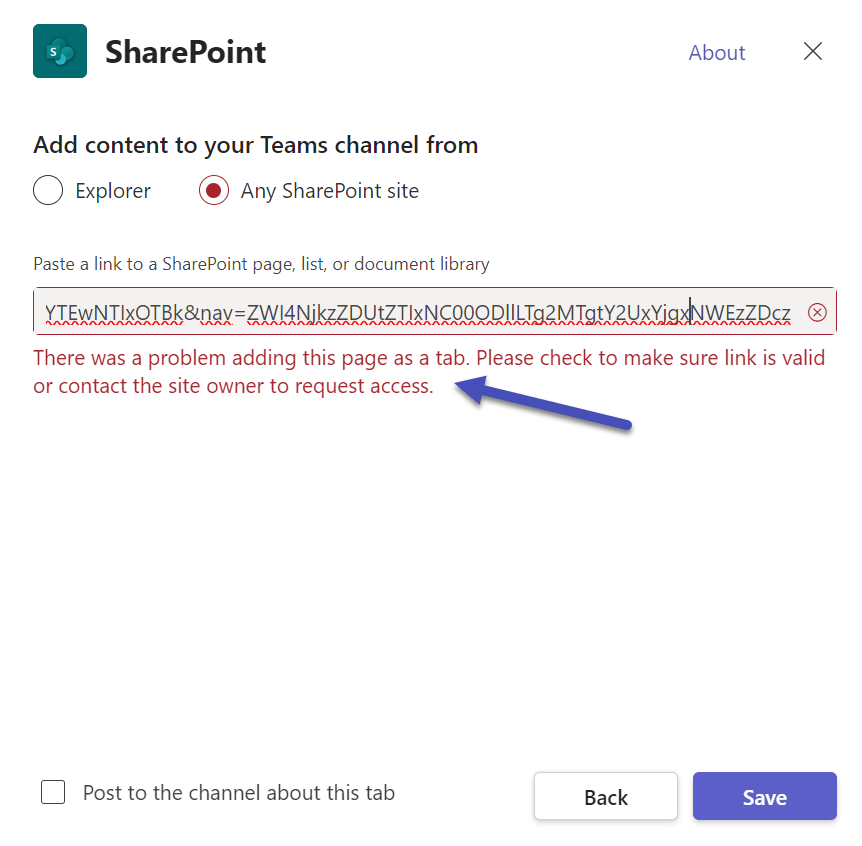
Similarly, the Microsoft Lists application displays an error when using the “Add an existing list” option.
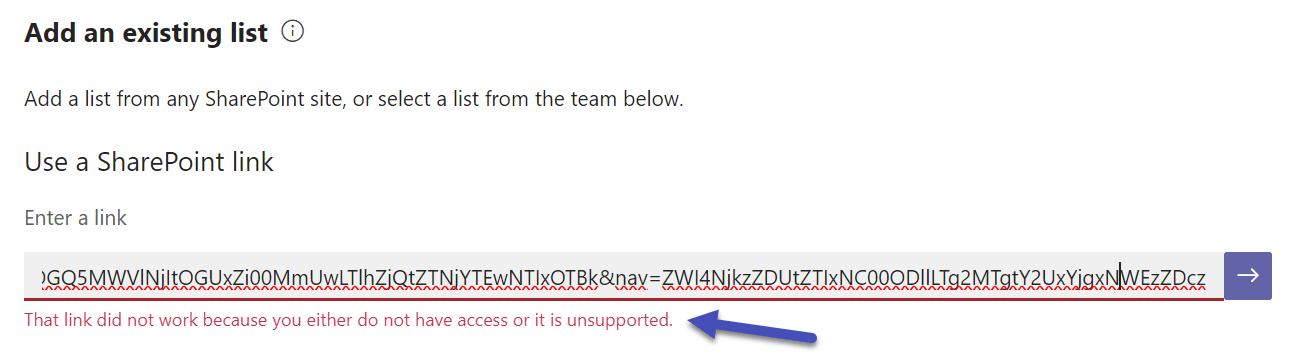
Unfortunately, neither error provides a solution, and even administrators are left without recourse.
The Workaround
While you might consider using the Website application for Microsoft Teams, this approach is set to change, with sites soon opening in a new browser tab rather than within Teams. This defeats the purpose of a seamless experience.
To address this and display the form within Microsoft Teams as a tab, the solution involves creating a SharePoint news link, essentially a redirect page to a specific URL. Here’s how to do it:
- Navigate to the SharePoint site associated with your team.
- Click the New button, then select the News Link option.
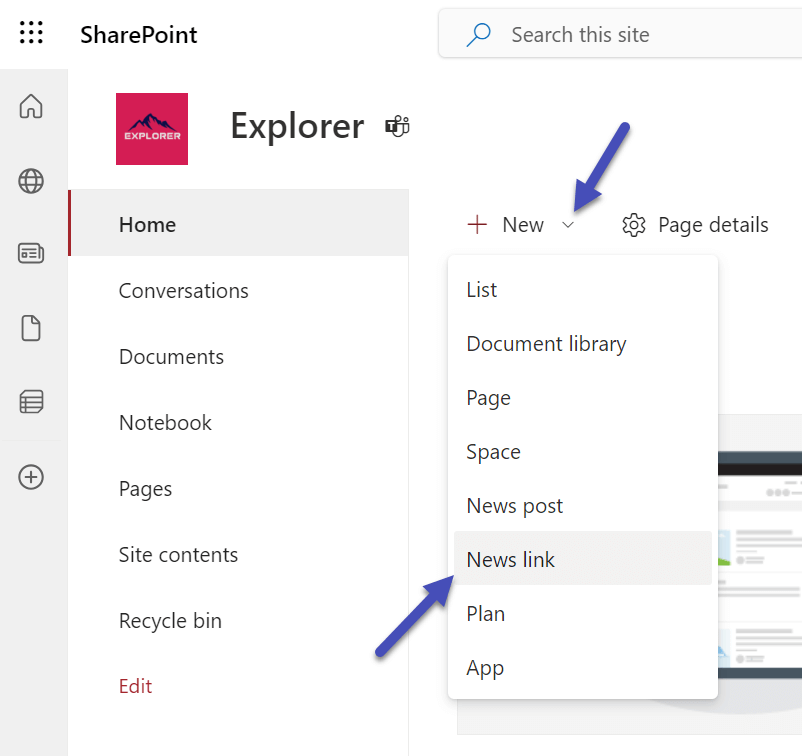
- Enter the URL of the form. It’s advisable to provide a meaningful preview image, title, and description, as this information will be displayed by default in the SharePoint news on your site.
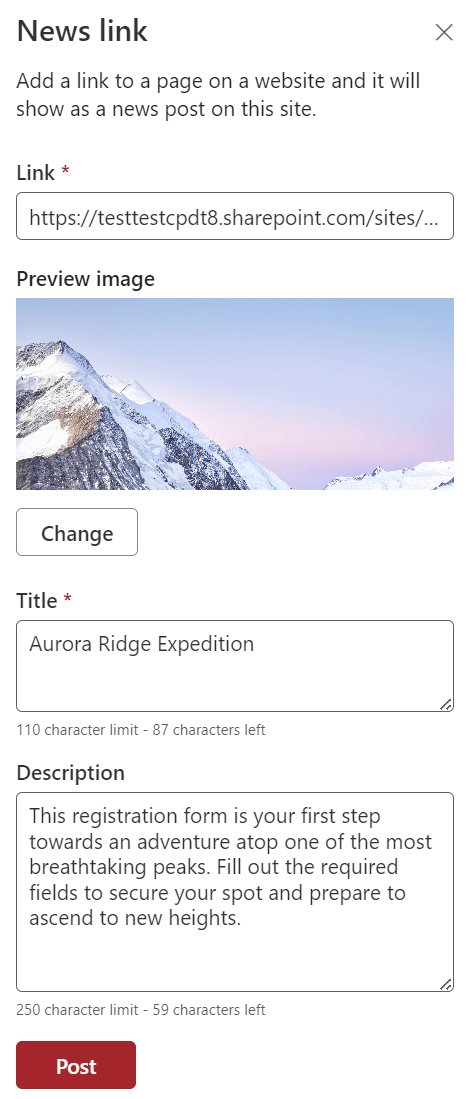
- Post the link to make it publicly available.
- In Microsoft Teams, add the SharePoint application as a tab within your team.
- Click the Pages tab and choose the page you’ve just created, identifiable by its title and thumbnail.
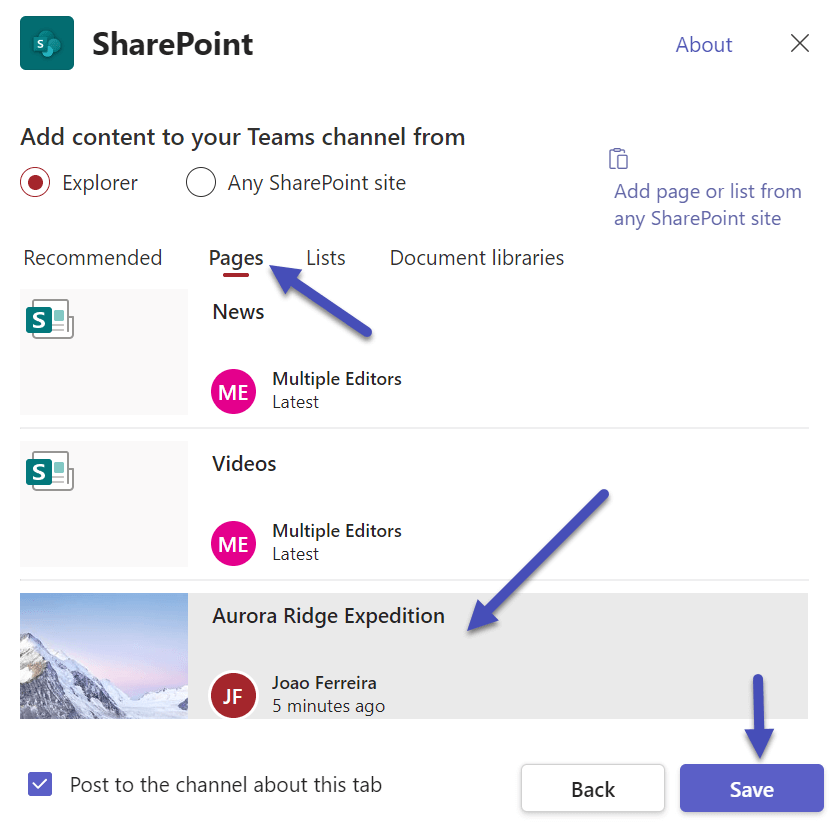
- Click Save.
Now, the Microsoft Lists form is integrated into your team as a tab, visible to users without the need to alternate between the browser and Microsoft Teams.
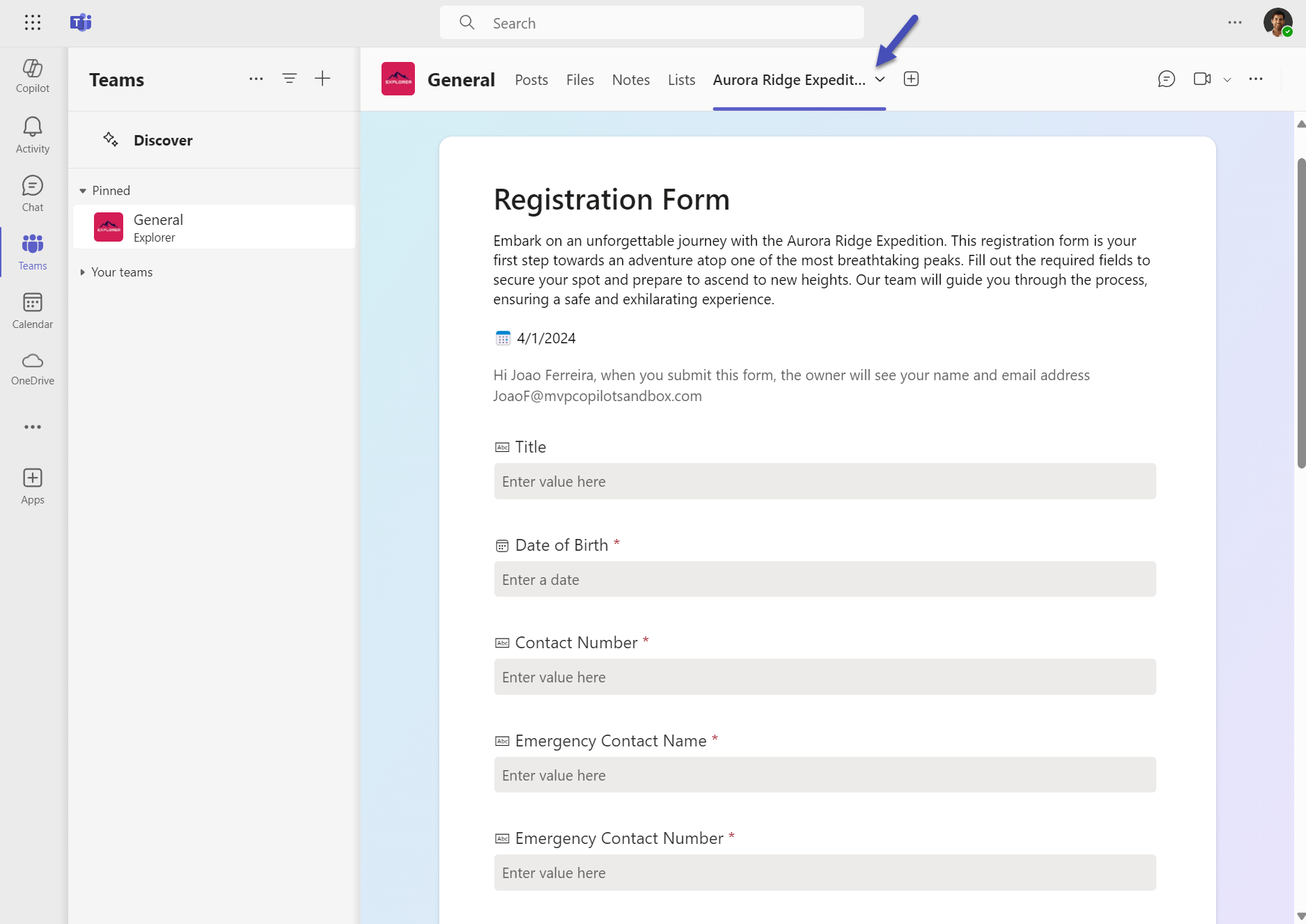
Limitations
This workaround does have its limitations. Each form added as a tab in Microsoft Teams will also appear as a SharePoint news post across Microsoft 365. If this visibility is a concern for your organization, the news post can be removed using PowerShell to remove the promoted state from the SharePoint redirect page. More details on this process can be found in the following article.
Conclusion
Although not officially supported by Microsoft applications, this workaround facilitates the addition of Microsoft Lists Forms to Microsoft Teams as a tab. While it requires some additional steps, such as adding the form as a news link to the SharePoint site, this method can also enhance the form’s visibility within the organization, appearing in both SharePoint and Viva Connections.
By following these steps, you can ensure that your Microsoft Lists forms are easily accessible

 HANDS ON tek
HANDS ON tek
 M365 Admin
M365 Admin









No comments yet