Edit your Microsoft Teams meeting recordings with Clipchamp
In today’s digital age, remote collaboration tools like Microsoft Teams have become essential in keeping teams connected and productive. One of the standout features of Microsoft Teams is its ability to record meetings, allowing you to revisit important discussions, presentations, or brainstorming sessions at your convenience. However, while meeting recordings are a great resource, not every moment captured is equally valuable. There may be instances where you need to trim the fat, enhance certain segments, or simply remove awkward silences or off-topic chatter to create a more polished and focused recording.
In this blog post, I will guide you through the process of editing a Microsoft Teams meeting recording using Clipchamp, allowing you to extract the most valuable information and present it in a format that’s both informative and engaging.
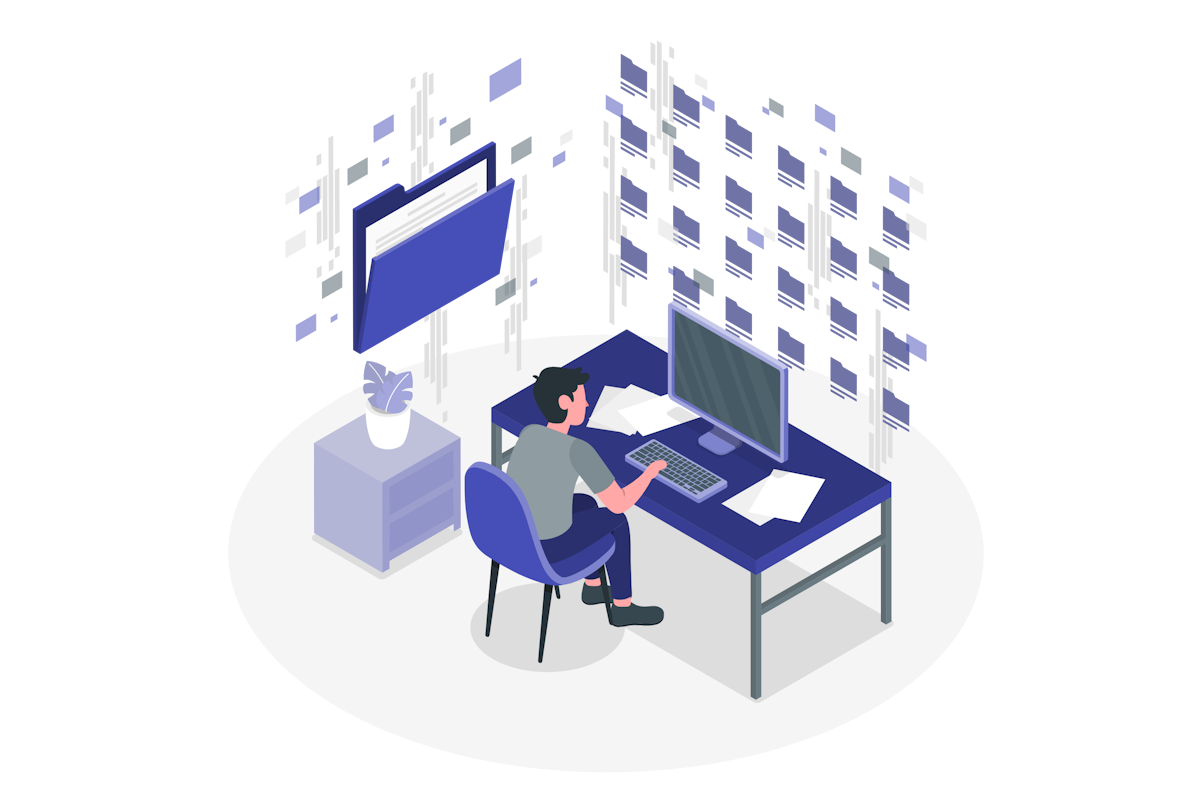
To edit your Microsoft Teams meeting recording using the method described in this article you must have a valid license to use Clipchamp in Microsoft 365, to learn more about it have a look to the this article.
- Start by opening the location of your recording:
- For channel meetings you will find the recording in the Recordings folder in the library of the channel
- For personal meetings you will find the recording in your OneDrive in the Recordings folder
- Click in the … next to the recording file to open the context menu
- On the menu click on Open and then Edit in Clipchamp
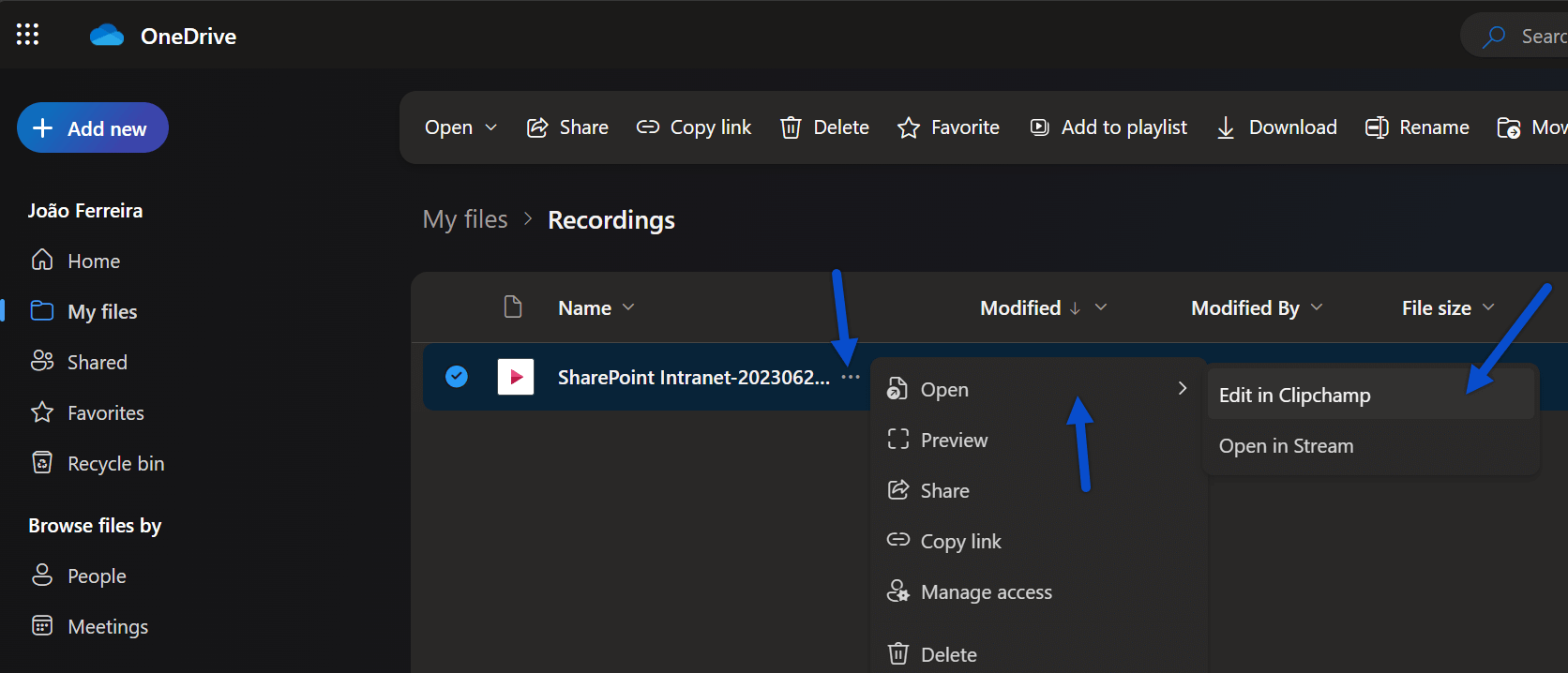
- Clipchamp will open immediately, and the video will be imported to the application, this process may take several minutes depending on the size of the recording
- Use Clipchamp to make the necessary adjustments, this can include trimming the video, removing parts of it, adding sound and even other clips
- Click on Export to create the new version of your recording
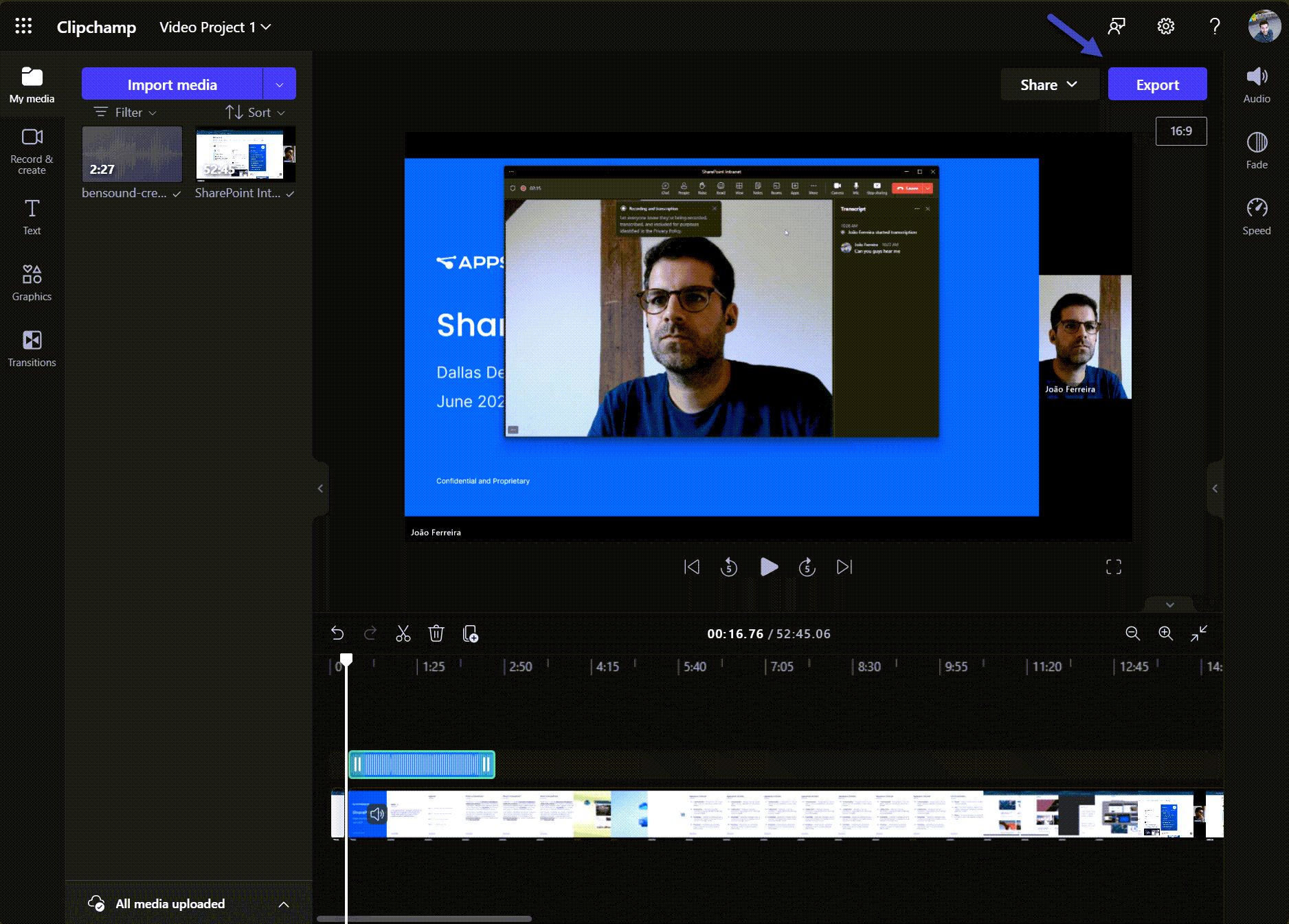
If you don’t want to modify the original recording file, choose the location where you want to save the video and share it with other members of the organization.
If you are looking for a complete replacement of the original video then you should continue to read the instructions. Before proceeding I recommend you to make a backup of the original video in case something goes wrong.
- In the Export video pop-up provide the exact same name of the original recording
- Click change location to save it in the recordings folder where the original video is located
- Click Export to create the new version of the recording
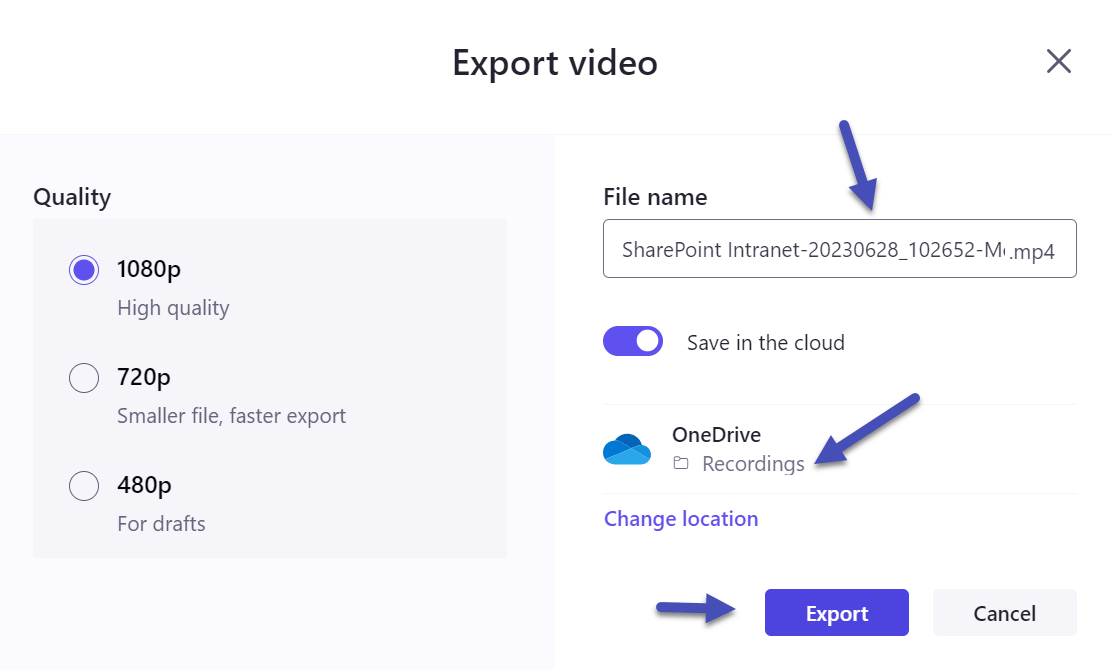
- A warning message will inform you that a video with the same name already exists, click Replace to substitute the original recording
- Wait for the rendering to finish, this process may take a while depending on the size of the video
After replacing the video you need to update the transcript to make sure it matches the new version of the recording:
- Open the video in Microsoft Stream on SharePoint
- Open the Video Settings and then expand the Transcript and Captions
- Click in the … next to the transcript and in the menu click on Delete
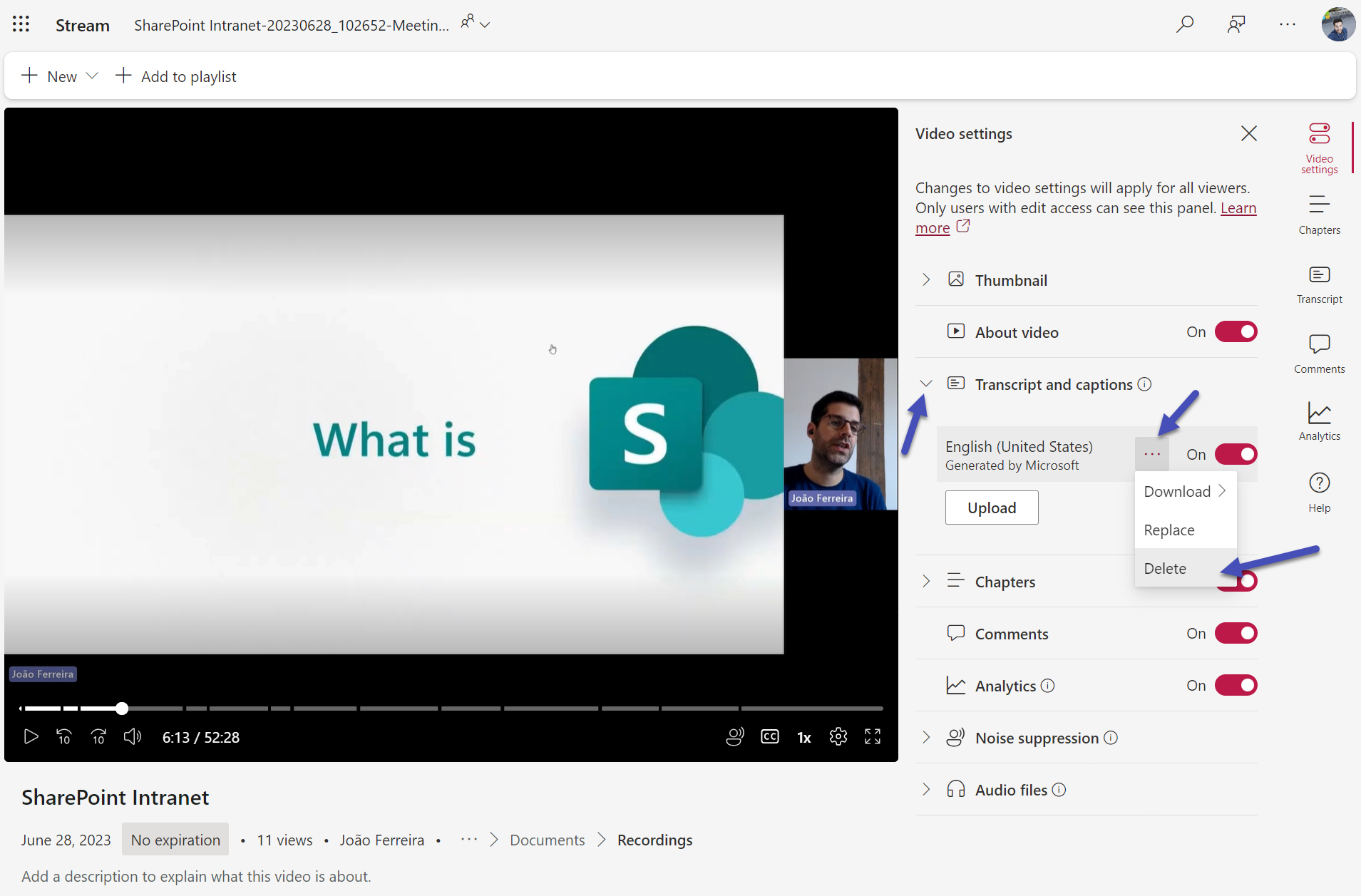
- Once it gets deleted, click in the Generate button and select the spoken language
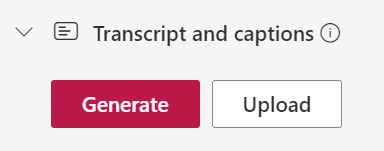
Creating the new transcript may take a few minutes depending on the length of the video but once completed your users will be able to access the new meeting recording with a matching transcript directly from Microsoft Teams or from Microsoft Stream.
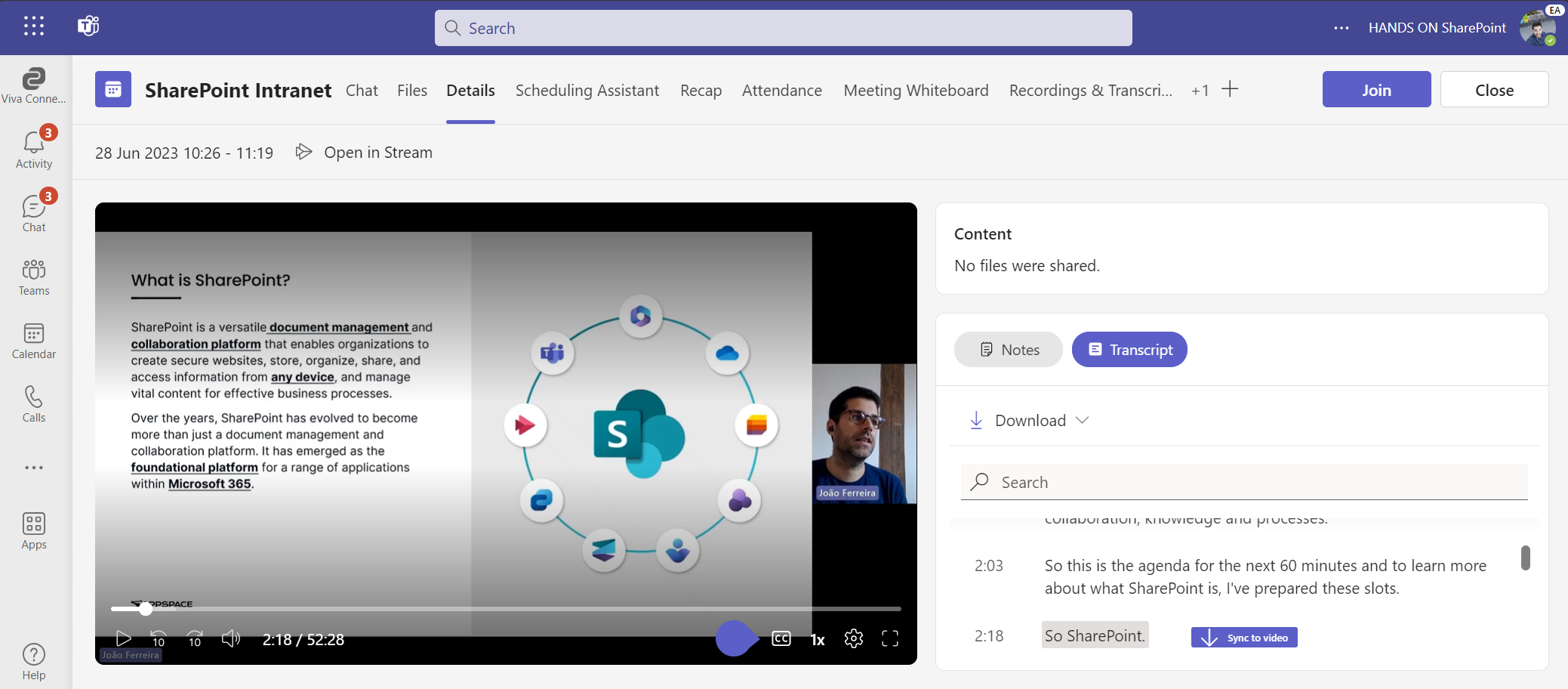
In conclusion, while this method may not serve as an official replacement for Microsoft Teams’ recording functionality, it remains a valuable approach to refine your meeting recordings. By leveraging applications like Clipchamp alongside Microsoft 365, you can tailor your content to better suit your audience’s needs and preferences, ensuring a more engaging and informative experience. Embrace the flexibility of modern digital tools to make your meetings truly stand out.

 HANDS ON tek
HANDS ON tek
 M365 Admin
M365 Admin









No comments yet