Fix Microsoft Teams calendar not loading
If you use Microsoft Teams, the Calendar application is a central component to keep you organized in your day-to-day activities and there is nothing more frustrating than seeing an error message that prevents you from seeing your schedule.
If your calendar is presenting you with the error message “Couldn’t load your calendar. Let’s give it another try” there is one thing you can do before reaching directly to your Microsoft Teams administrator.
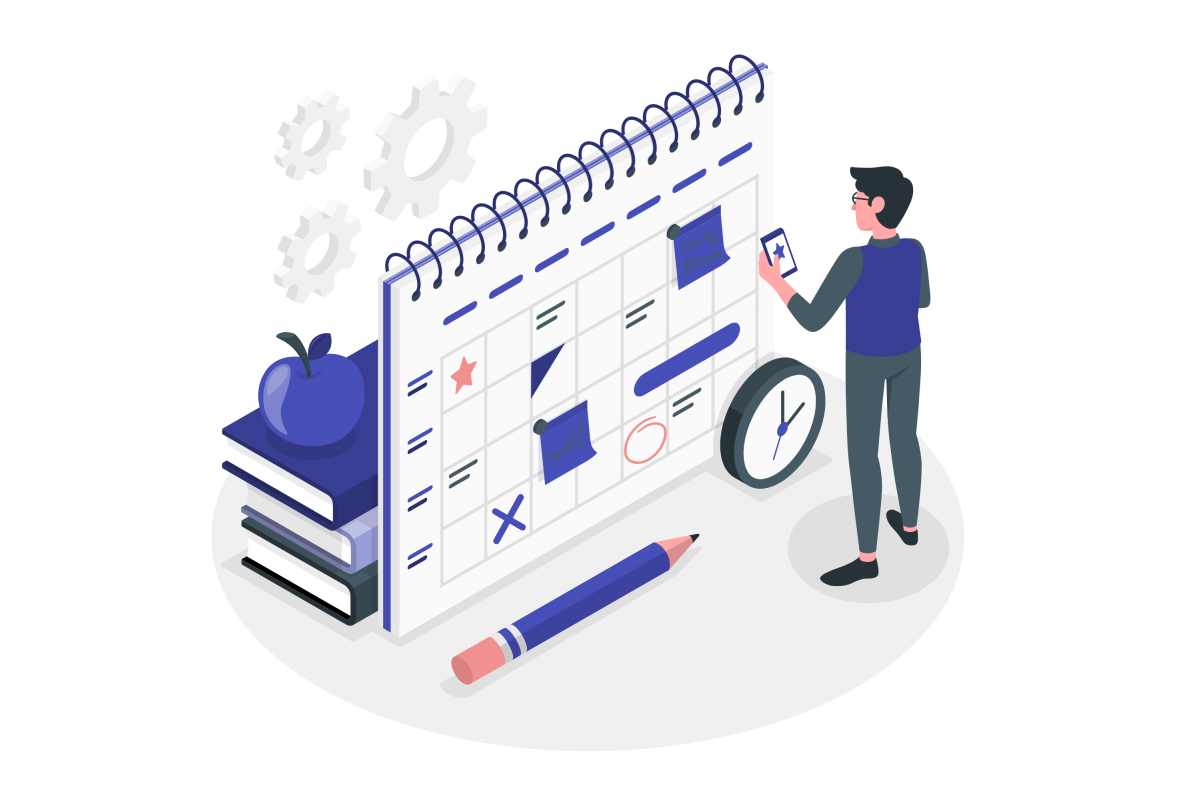
One of the solutions to fix the issue with your calendar is clear the cache of the Teams application, but unfortunately there is no magic button to do this trick, in the following sections you can find detailed instructions to do this for Windows and macOS.
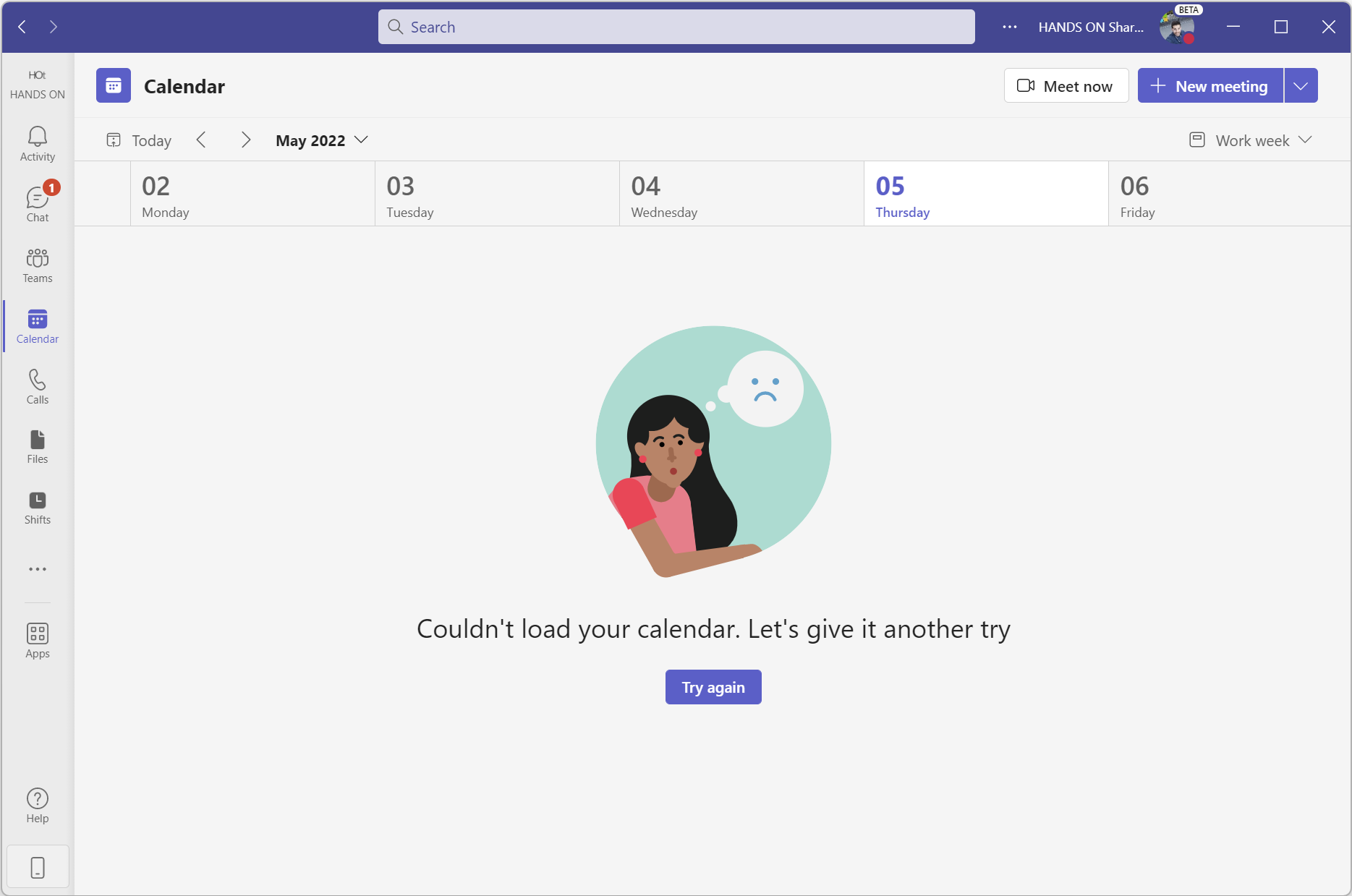
Clear Microsoft Teams cache on Windows
- Quit Microsoft Teams, closing the application is not enough make sure you right click the Teams icon located in the tray next to the clock and select Quit
- Press “Windows” + R on your keyboard
- In the Run dialog box enter %appdata%\Microsoft\Teams, and then select OK
- Delete all the files and folders in the directory %appdata%\Microsoft\Teams
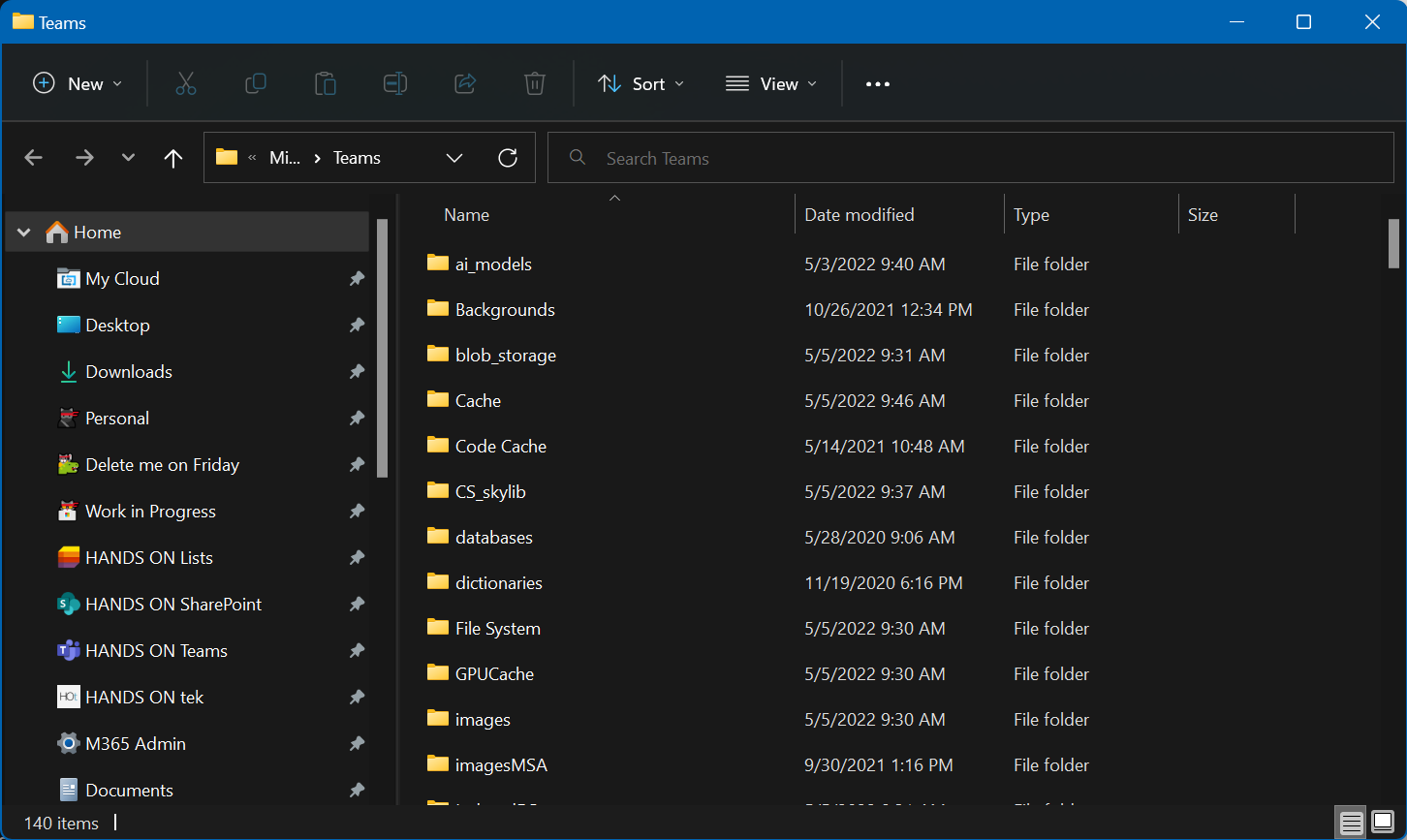
- Open Microsoft Teams again, this time it will take a bit longer than usual since there is no cache for the application in your computer
Clear Microsoft Teams cache on macOS
- Quit Microsoft Teams by pressing “Commad” + Q on your keyboard
- Press “Commad” + Space to open the spotlight search
- Type Terminal and open it
- Enter the following command and press return
rm -r ~/Library/Application\ Support/Microsoft/Teams
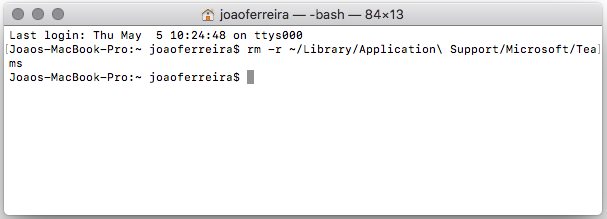
- Open Microsoft Teams again, this time it will take a bit longer than usual since there is no for the application cache in your computer
If the issue persists after clearing the Microsoft Teams cache, you must contact your Microsoft Teams administrator to validate if there is any issue with your Exchange license.

 HANDS ON tek
HANDS ON tek
 M365 Admin
M365 Admin









No comments yet