Microsoft Teams webinars for administrators
Despite being globally available the options to control Microsoft Teams webinars do not have yet a dedicated user interface in the meeting policies and this means that as an administrator you must use PowerShell to modify the properties that control this new feature in Microsoft Teams.
In this article you find all the properties related with the webinar creation and you will learn from examples how to enable or disable the webinars and its associated features.
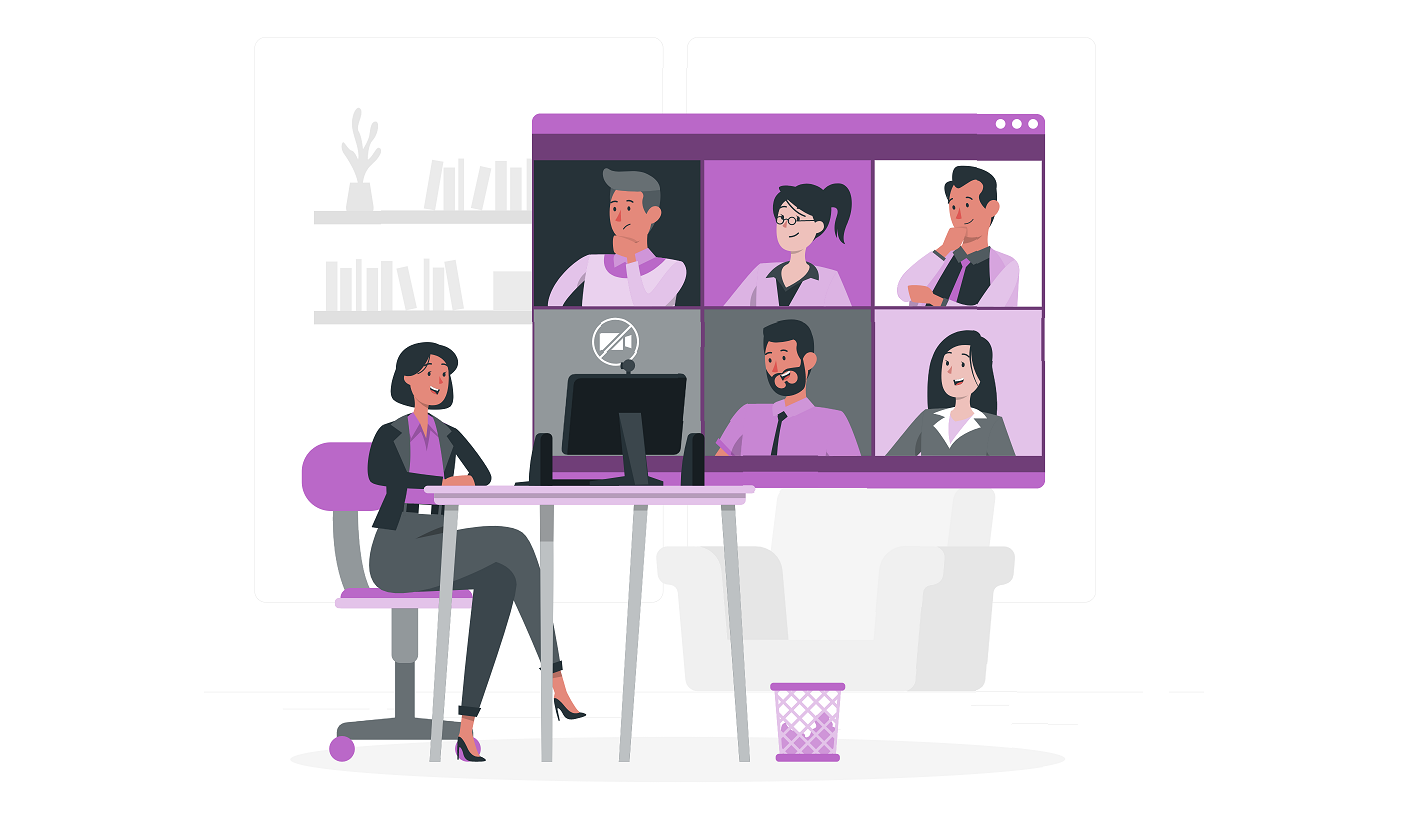
Before jumping into the PowerShell code you must get familiar with the policies properties associated to the webinars:
- AllowMeetingRegistration: This option allows you to enable or disable the creation of webinars to the users who have the meeting policy applied. Possible values:
- True -to enable the webinars
- False -to disable the webinars
- WhoCanRegister: This options allows you to define if the creation of webinars is restricted only to members of your organisation or if they can be public and open to everyone. Possible values:
- EveryoneInCompany -This is the default value for webinars and with it configured for the meeting policy the everyone option in the user interface will be disabled
- Everyone -This is the option you should define in the policy if you need to allow public webinars
- AllowEngagementReport: This option enables or removes the possibility for the meeting organizer to download the attendance and registration reports for the webinar. Possible values:
- Enabled: Allows the download of the webinar report by the organizer
- Disabled: Disable the attendance report generation
How to manage policies using PowerShell in Microsoft Teams
In order to modify the webinar properties in the meeting policies first you must prepare your environment by doing the following:
- Download and install the Skype for Business Online PowerShell – https://docs.microsoft.com/en-us/microsoft-365/enterprise/manage-skype-for-business-online-with-microsoft-365-powershell
- Open the PowerShell console as an Admin
- Execute the following script to establish a connection to Microsoft Teams
Import-Module SkypeOnlineConnector $sfbSession = New-CsOnlineSession Import-PSSession $sfbSession
How to enable webinars in Microsoft Teams
Once the connection is established and still using the same PowerShell session you must execute the following cmdlet.
Before executing the cmdlet make sure you identify the right policy, this example is changing the properties for the global meeting policy.
Set-CsTeamsMeetingPolicy -Identity Global -AllowMeetingRegistration True
How to disable webinars in Microsoft Teams
If you have the need to disable webinars for some of the users you must execute the following cmdlet and once again make sure you identify the right policy by changing the value in the identity property.
Set-CsTeamsMeetingPolicy -Identity Global -AllowMeetingRegistration False
How to enable public webinars in Microsoft Teams
By default, public webinars are disabled and you will only be able to schedule webinars for users in your organization. If you or some of your users are getting the Everyone option disabled in the scheduling form you must execute the following cmdlet for the policies applied to the users who will have permissions to schedule public webinars.
Set-CsTeamsMeetingPolicy -Identity Global -WhoCanRegister "Everyone"

 HANDS ON tek
HANDS ON tek
 M365 Admin
M365 Admin









May 27, 2021
FYI – Skype for Business Online Connector Retired in February 2021 so your post should reflect using the Set-CsTeamsMeetingPolicy from #Install-Module MicrosoftTeams
https://techcommunity.microsoft.com/t5/microsoft-teams/skype-for-business-online-connector-retires-in-february-2021/m-p/2005963
Nice article (besides the use of the SkypeOnlineConnector Module :p), to the point and easy to understand 🙂 (y)
June 22, 2021
Thanks,
I’ll have to revisit all the articles to update the scripts 🙂