How to create a webinar registration page using Microsoft Teams
Hosting webinars in Microsoft Teams was possible since the initial release of the product using regular meetings or live events, however both options always felt short with some of the features being available in one type of meetings and not in the other and essential features like the registration page not being available at all.
With the new Webinar meeting type in Microsoft Teams you no longer need to manually handle the registrations for the online events with the registration page and the registration report being generated automatically.
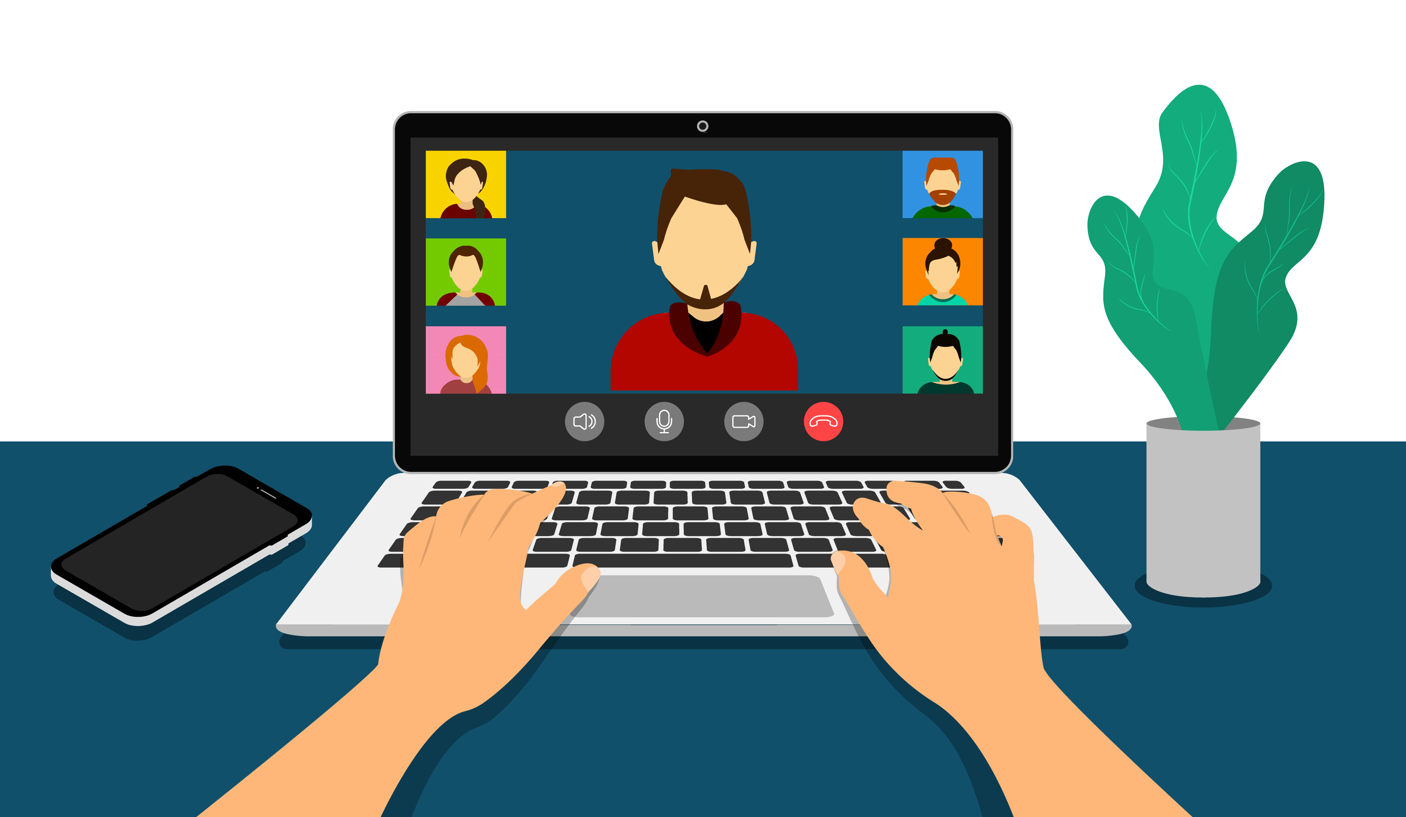
How to setup a webinar in Microsoft Teams
If you are already familiar with the scheduling of meetings and live events in Microsoft Teams the webinar creation process will be familiar to you as is works the same way.
- Start by opening the calendar application in the Microsoft Teams application
- Once in the calendar click in the arrow located in the New meeting button
- From the drop down select Webinar
- Fill the form with the meeting details
- In the require registration option select according to your needs
- For people in your org – The registration form will be only available to users from your organization
- For everyone – To make a public webinar and to get the registration page available to everyone
- To create the registration page click in the link View registration form as shown in the following image
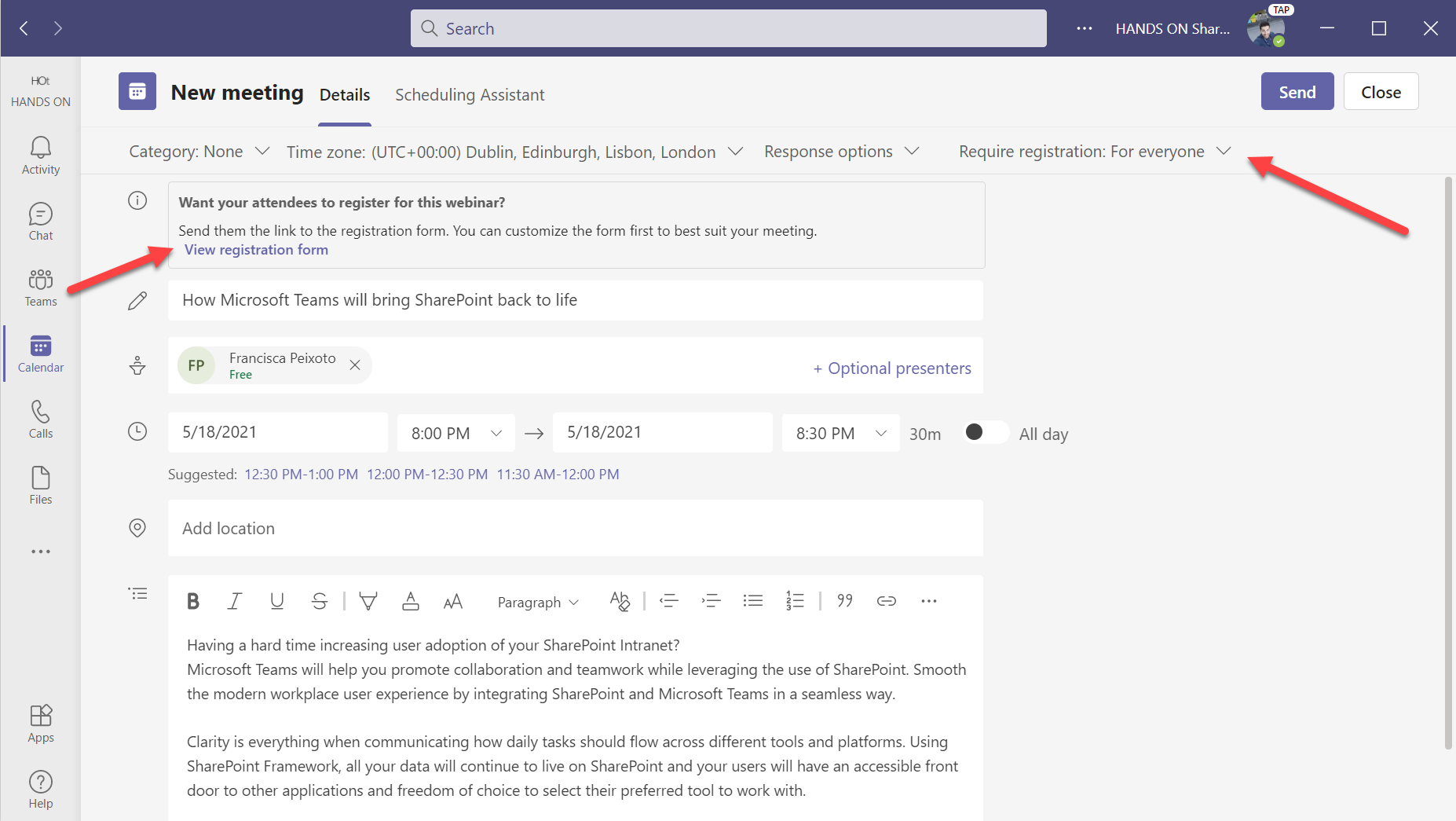
- In the registration page you will have the possibility to:
- Upload a banner image
- Define the details for the event (you will have to repeat the information already added in the event definition)
Bonus tip: To avoid filling the event details twice and to avoid errors you must do the following:
Send the invitation to the presenter first, then open up the appointment and create the registration form. This way the registration form will take the date/time from the webinar and you do not have to type it twice, with the chance of mistakes. - Include the presenter name and biography
- Create a registration form with the possibility to add custom questions
- Once created click on View in browser to preview how other users will see the form
- Click on copy link to get the public link to the registration form
- In the calendar save the meeting details
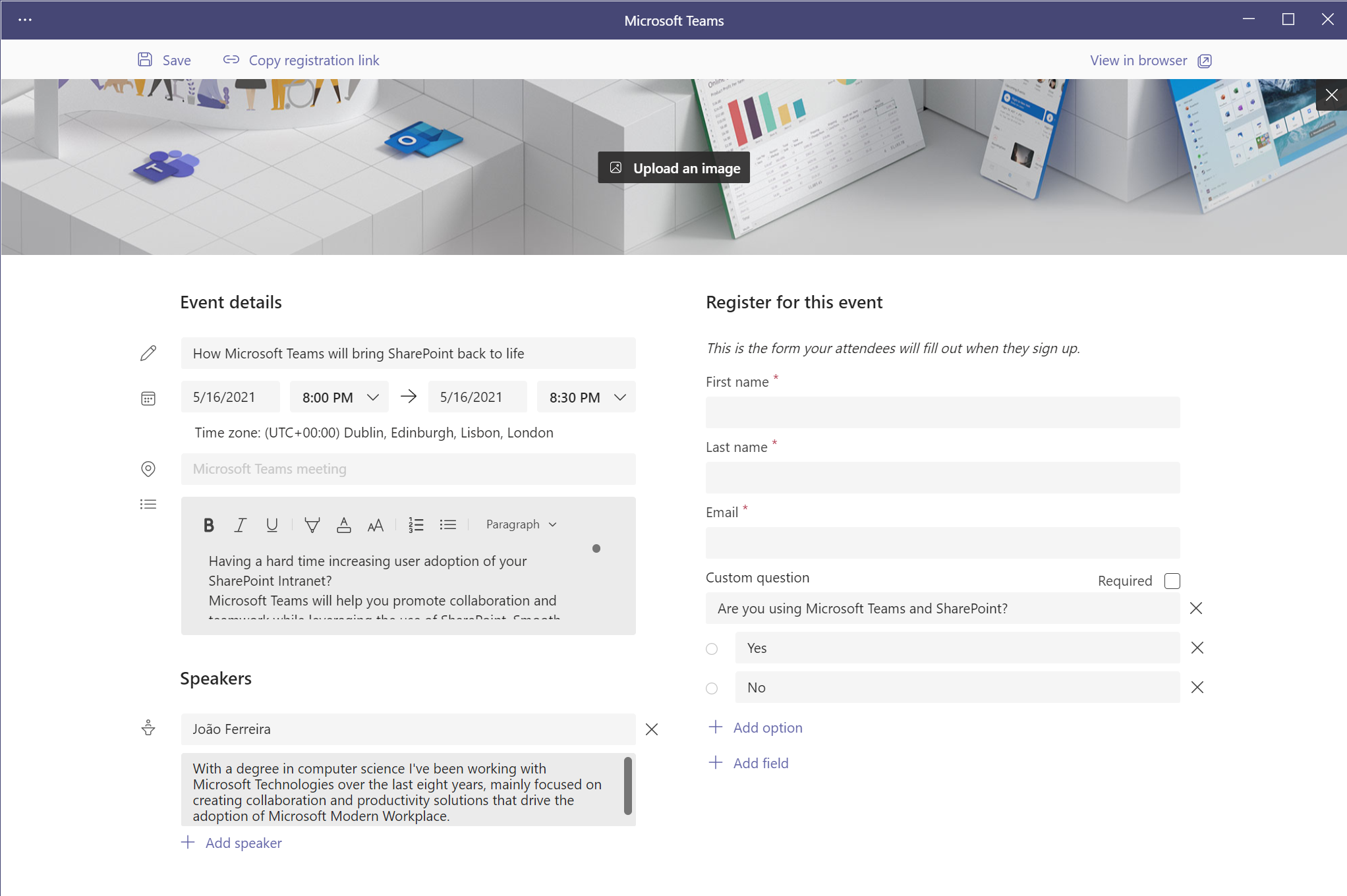
Microsoft Teams webinars for administrators
Now that you have the link for the event you should include it in all your communications to promote the webinar, keep in mind that if the event is not public users outside of your tenant will not be able to open the registration page.
Each registered user will receive an automatic email with the details for the webinar along with an ics file to add it to the calendar.
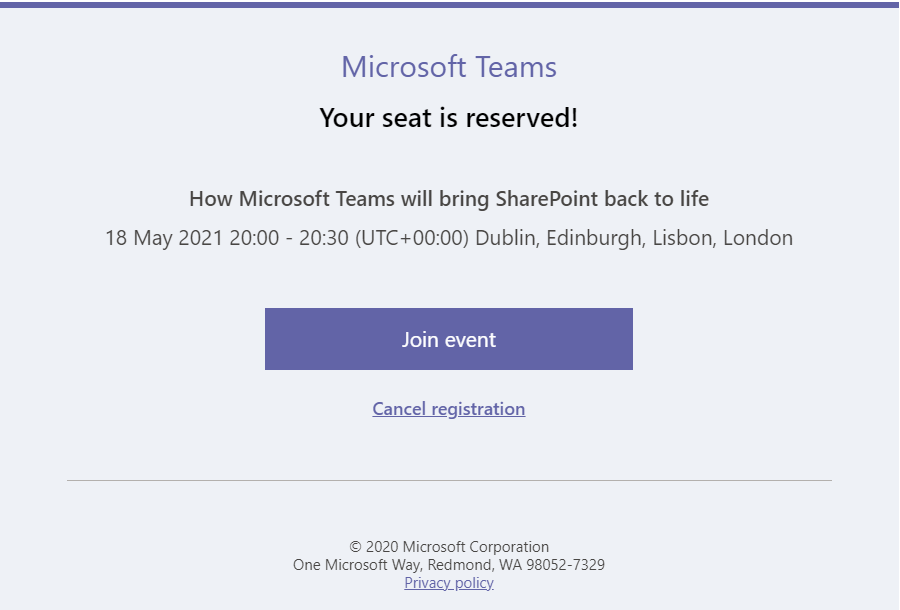
How to get access to the webinar registration and attendees reports
After the creation of the event as an organizer you will be able to access to the list of registered participants by doing the following:
- On Microsoft Teams open the calendar
- Locate the webinar in the calendar and open it
- Click in the registration button to get the report
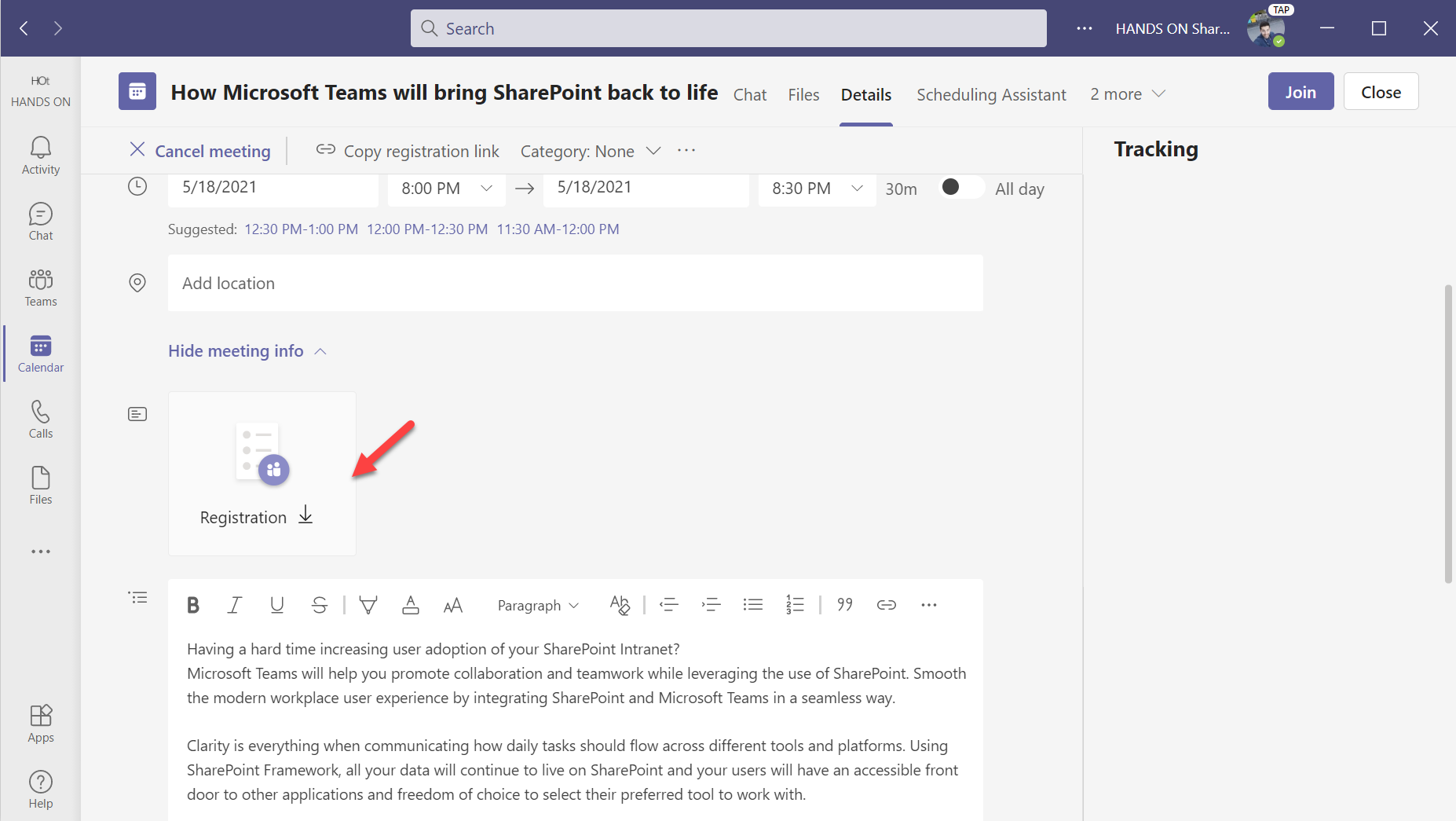
The report will be downloaded in a CSV format and you will be able to open it using Excel and get access to all the information included by the user in the form.
Later this year as announced during Ignite 2021 you will be able to access the attendees and participants reports directly from the meeting details as illustrated in the following picture, at the moment of writing this feature is not yet available.
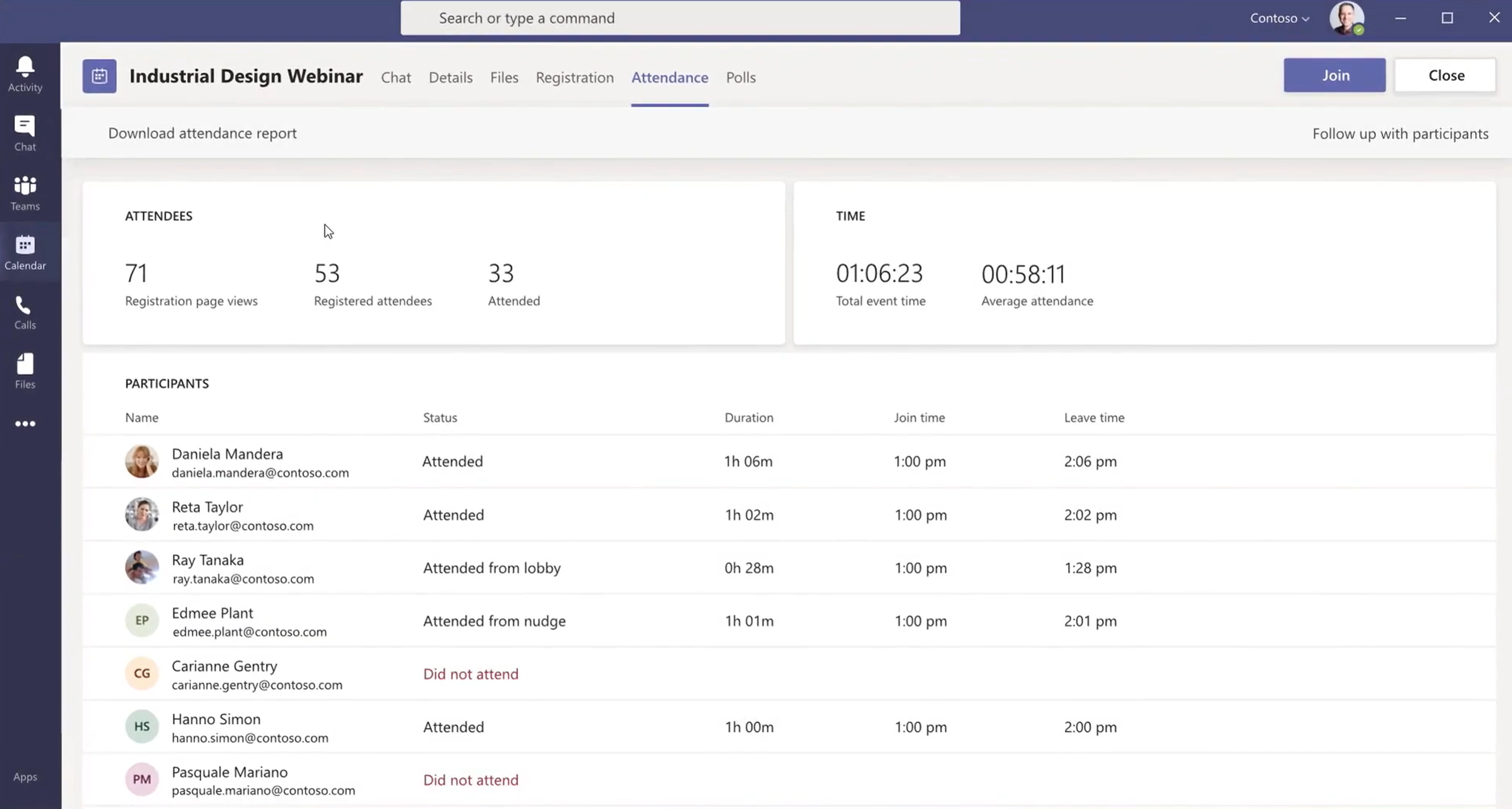

 HANDS ON tek
HANDS ON tek
 M365 Admin
M365 Admin









May 18, 2021
Great article. My question is what do i need to do so “everyone”. Is there any setting or policy in admin center???
May 18, 2021
Hi Ami,
There is no interface yet to change you have to enable it do it using PowerShell if you have admin permissions in your tenant.
I had the same issue and wrote an article today explaining it, you will find the instructions here.
Hope this helps 🙂
May 18, 2021
Hi Joao,
Thank you, this will save me time investigating!
Tip for you: send the invitation to the presenter first, then open up the appointment and create the registration form. This way the reg. form will take the date/time from the webinar and you do not have to type it twice, with the chance of mistakes.
Cheers,
Ellen
May 18, 2021
Thank you so much for the tip Ellen, I’ll update the article with your instructions. 🙂
June 11, 2021
Hi!
Is there a way to close the registration link/limit the number of people that register?
Thanks!
Stacey
June 22, 2021
Hi Stacey,
That is not possible.
Have a nice day 🙂
January 24, 2024
Is there a way to set up a registration link for a calendar invite for an in-person event (i.e. I do not want a Teams Meeting to be set up when I create a registration link)
February 6, 2024
Hi MacKenzie,
It is not possible using this feature, however you can implement the form using Microsoft Lists or Microsoft Forms ans then for each new reply send the ics via email using Power Automate.
It seems complicated but it is actually really simple to implement and I have an article that explains the process of sending the meeting request by email using Power Automate.
https://lists.handsontek.net/get-ics-file-modern-list-item/
Hope this helps.
Have a nice day 🙂
February 29, 2024
Hello João, we occasionally have external users reporting that they only get a white window when they click on the registration link. Are there any concrete ideas on how we can help here or why this is happening?
February 29, 2024
Hi Daniel,
I never seen this behaviour before but I’ll investigate and let you know what I discover about it.
Have a nice day 🙂