How to install Viva Connections in Microsoft Teams
Microsoft Viva announced earlier this year unifies the communication, knowledge and learning experiences under the same brand and Microsoft Viva Connections one of the 4 pillars of the new Microsoft 365 platform just became available for Microsoft Teams.
Viva Connections is your intranet landing page inside Microsoft Teams making the collaboration for your users easier and faster.
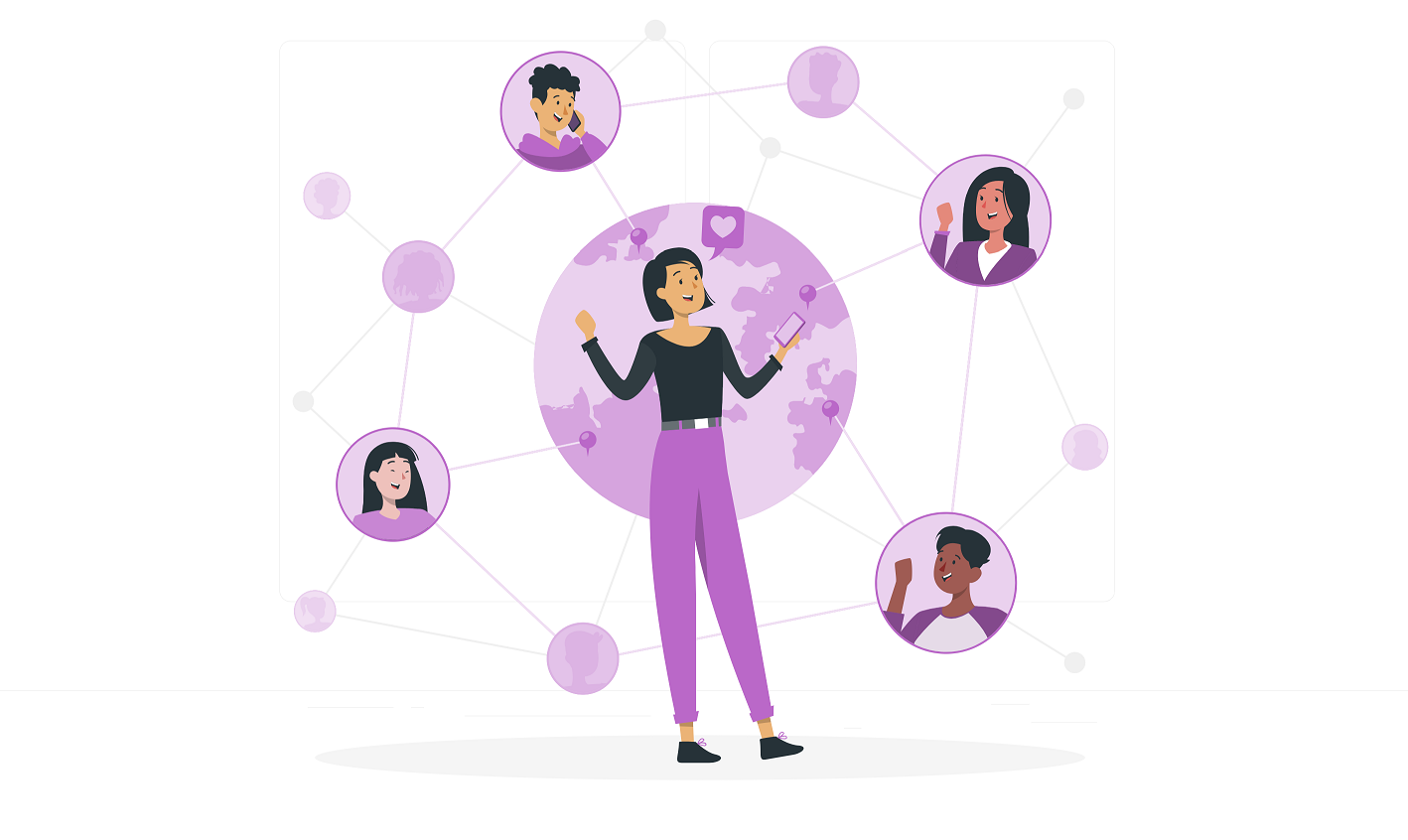
Despite being already available you will not find yet Viva Connections as an application in the Microsoft Teams app store, to get it installed you will need to make sure the follow requirements are in place:
- Be a SharePoint and Microsoft Teams administrator
- Install the latest SharePoint Online PowerShell in your machine, it can be found here
- Setup a home site in your SharePoint tenant, instructions to do it can be found here
- Enable the SharePoint global navigation, instructions to do it can be found here
How to generate the Viva Connections application for Microsoft Teams
If you have all this already configured download the PowerShell script responsible for the generation of the Microsoft Teams application package from here.
- Extract the files from the zip and execute the Viva-connections-desktop.ps1 as an administrator
- Authenticate using your tenant credentials; you must be an administrator, otherwise the process stops
- Follow the instructions in the script, during the execution you will need to provide the following information:
- URL of the modern SharePoint Communication site: (starting with “https://”) that you want to be the landing experience for the app. It is highly recommended that this site be the Home site of the tenant.
- Name: The name of your app, as it should appear in Teams app bar
- App short description (80 characters): A short description for your app which will appear in Teams app catalog
- App long description (4000 characters): A long description for your app which will appear in Teams app catalog
- Privacy policy: The privacy policy for custom Teams apps in your company (needs to start with https://). If you do not have a separate privacy policy, press Enter and the script will use the default SharePoint privacy policy from Microsoft.
- Terms of use: The terms of use for custom Teams apps in your company (needs to start with https://). If you do not have separate terms of use, press Enter and the script will use the default SharePoint terms of use from Microsoft.
- Organization name: Your organization name. This will be visible on the app page in Teams app catalog in “Created By” section.
- Organization website: Your organization’s public website (needs to start with https://). This will be linked to your company’s app name on the app page in in Teams app catalog in “Created By” section.
- Icons: You are required to provided two PNG icons which will be used to represent your app in Teams; a 192X192 pixel colored icon for Teams app catalog and a 32X32 pixel monochrome icon for Teams app bar.
- Once the execution of the script ends you will get the path to the location where the zip file you must upload into the Microsoft Teams admin center is.
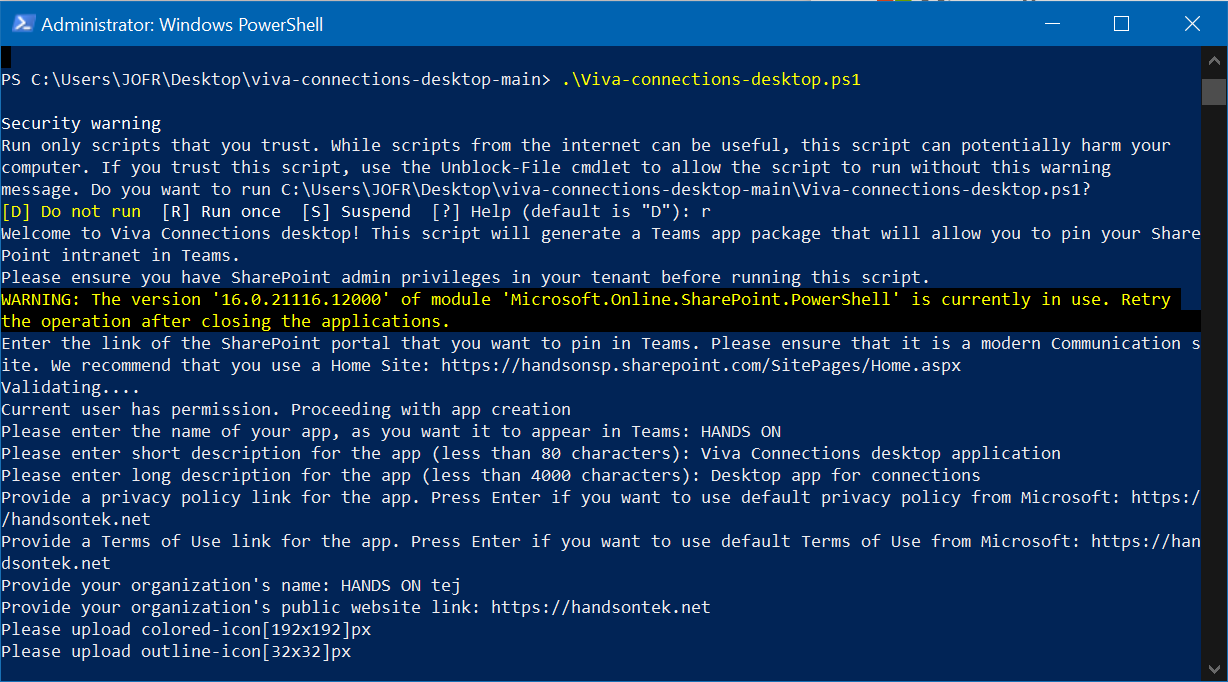
How to install Viva Connections in Microsoft Teams
Once the file is generated you must install it as an admin in your tenant so the app becomes available to all the users following these steps:
- Open the Microsoft Teams admin center – https://admin.teams.microsoft.com
- In the vertical menu expand the Teams apps
- Click in the Manage apps option
- In the list of apps click in Upload and select the package generated by the PowerShell script
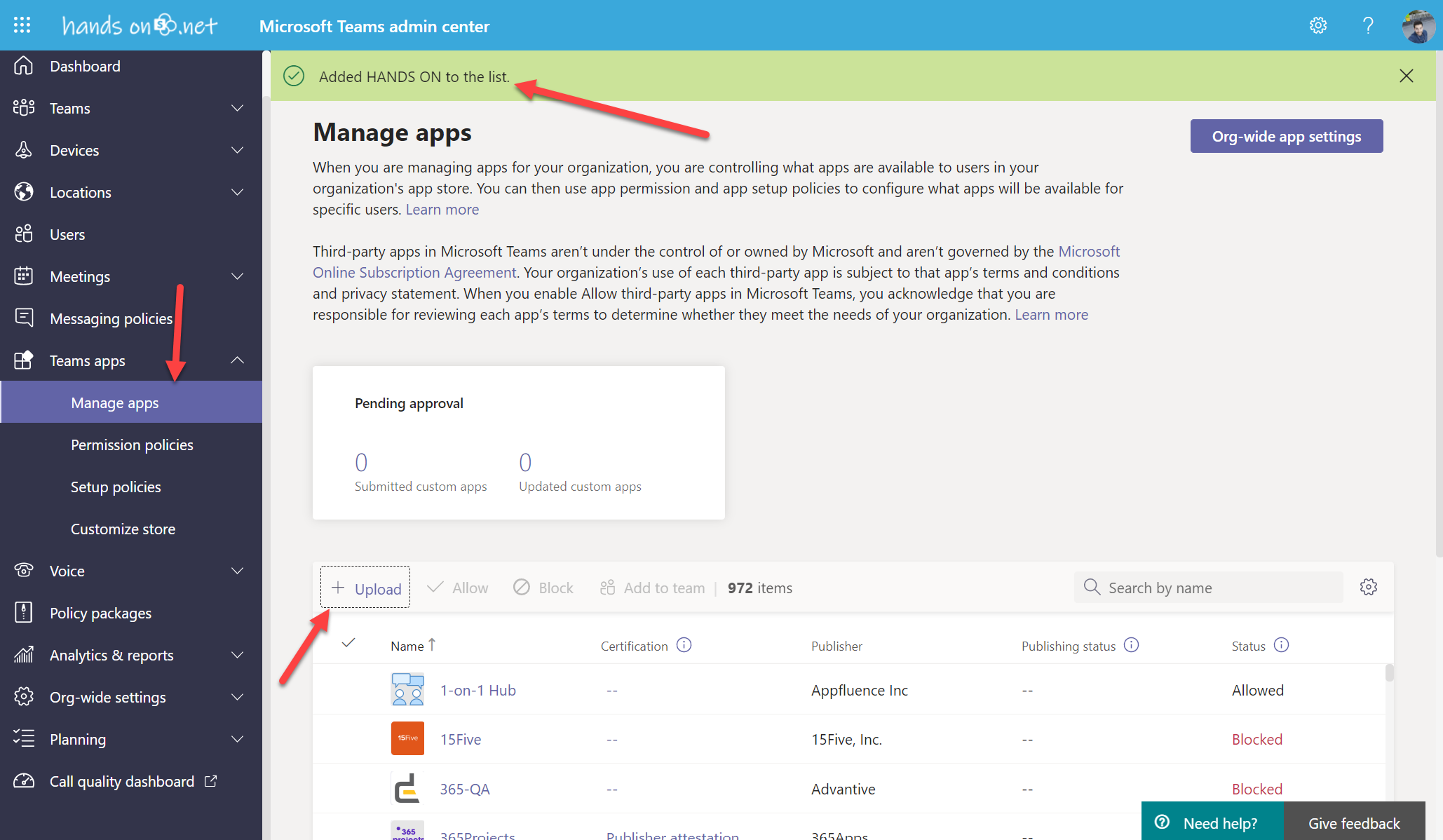
- Go back to Microsoft Teams app store and search for the application
- Click on the App and then in the popup click Add
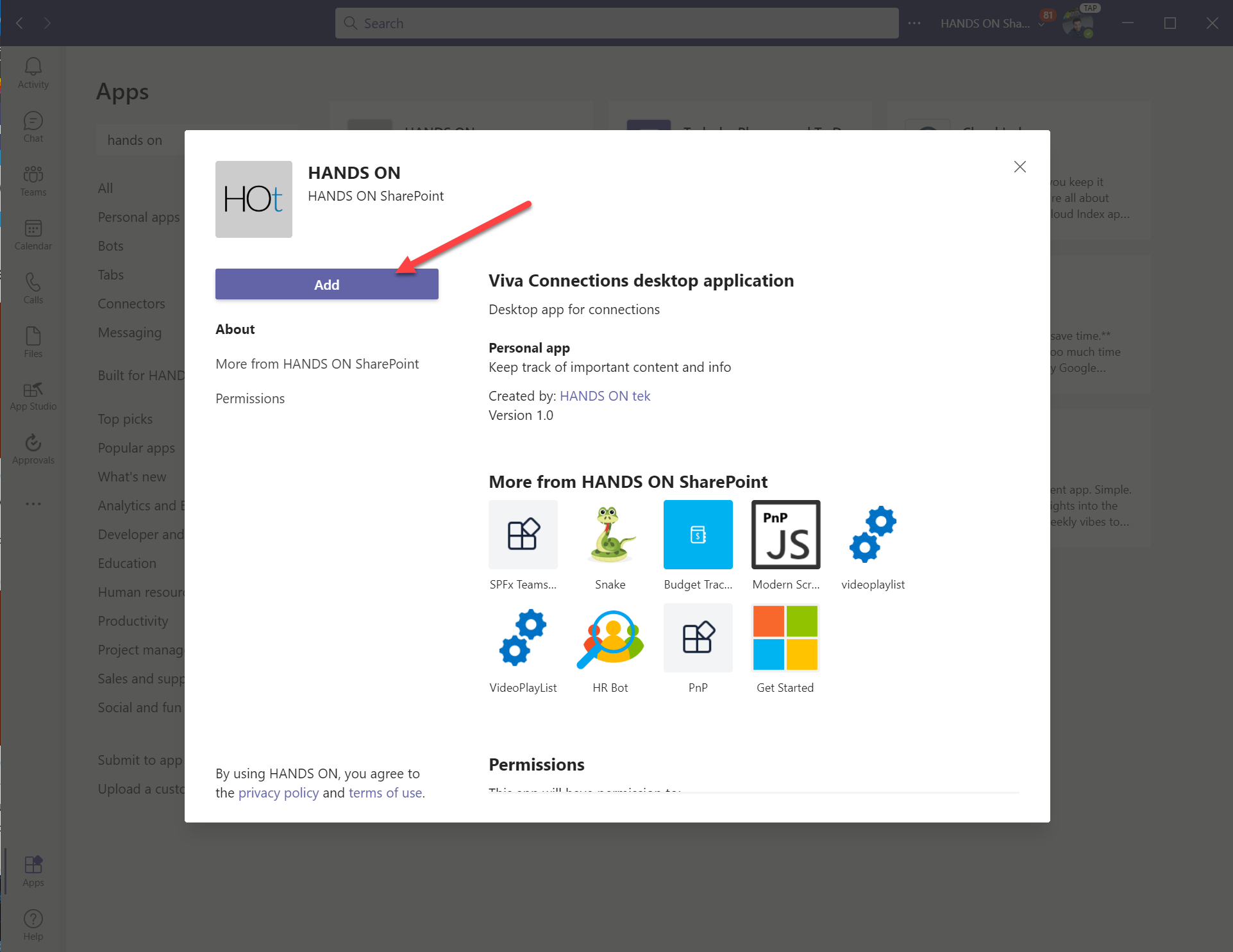
Once added to your list of personal applications you can pin the app to the bar and drag it to any desired position, from the new app you will get access to your SharePoint landing page, your global navigation and you will be able perform a search globally into SharePoint from the Microsoft Teams search.
You can observe all the main components of the Viva Connections for Microsoft Teams highlighted in the following image.
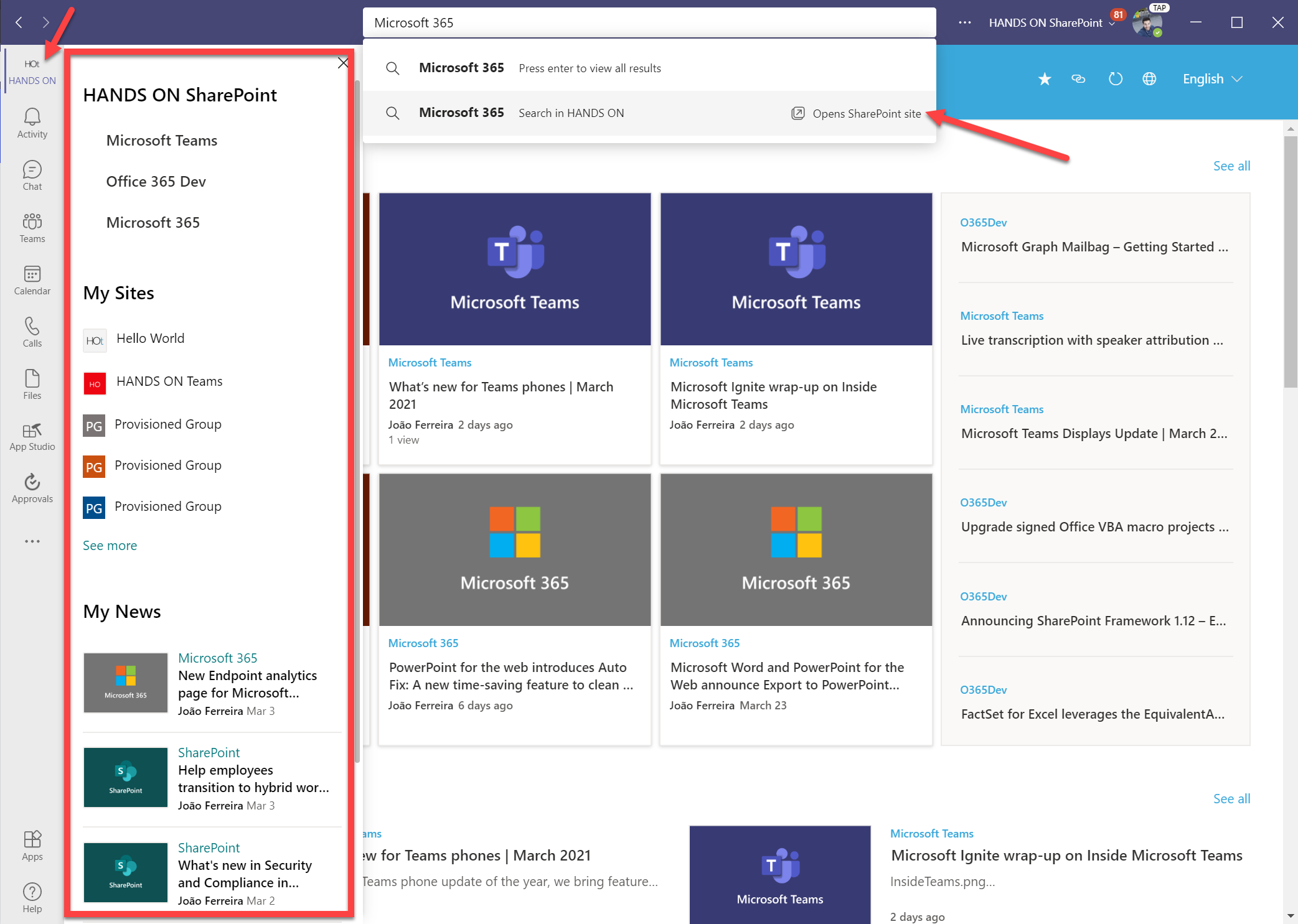
How to define the application as the first app
After installing the application you can make the app visible to all the users by modifying the global policy for the users, to learn how to do it have a look to this artilcle.

 HANDS ON tek
HANDS ON tek
 M365 Admin
M365 Admin









April 2, 2021
What if our Our org wide app settings DENY custom apps?
Can a Global Administrator install it and not allow other custom apps to be created by having to turn on custom apps?
April 4, 2021
Hi Matthew,
The organization will need to allow the custom apps but as a global administrator you will be able modify the setup policy to Allow specific apps and block all others as shown in the following image.
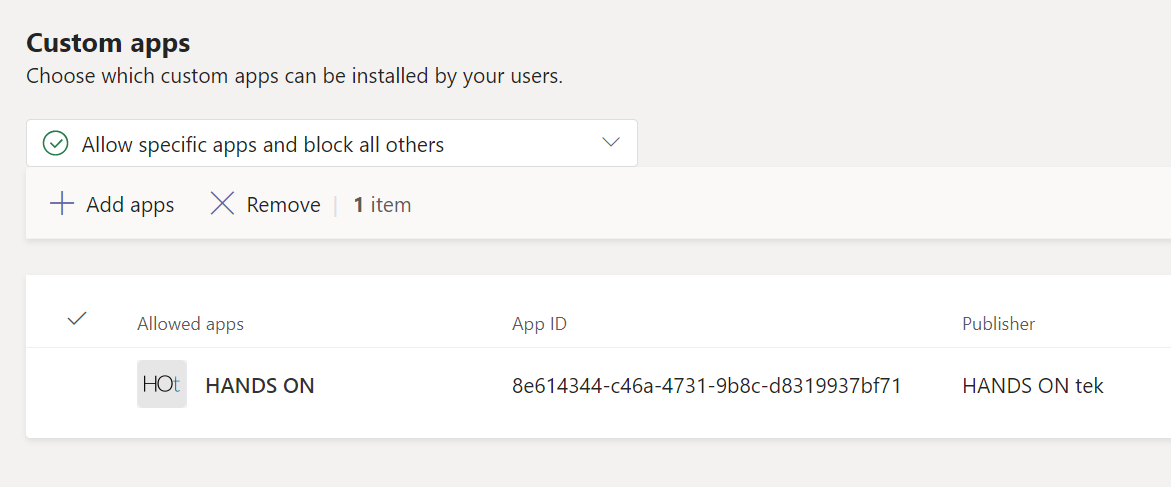
This way all custom apps will continue to be blocked and the Viva Connections application will be available for your users to use.
Have a nice day 🙂
May 15, 2021
Sharepoint spCommandBar/Comment section are not shown on Teams, is there way to enable it ?
May 18, 2021
Hi Sam,
I’m afraid that will not be possible, SharePoint pages rendered inside Teams loose some of the features that exist in the browser and these ones seem to be in the list.
Have a nice day 🙂
July 1, 2021
Hi there !
One feedback, provite https:// in any links, otherwise the app wont upload.
Question : for my case, when i search, it research in teams, not in sharepoint. Any pre requisite to get it working ? Maybe my sharepoint site needs to be an home site ? (i think it is already an home site)
Thank you !
July 1, 2021
Hi there !
One feedback, provide https:// in any links during the powershell… otherwise the app wont be able to get uploaded.
Question : for my case, when i search, it research in teams, not in sharepoint. Any pre requisite to get it working ? Maybe my sharepoint site needs to be an home site ? (i think it is already an home site)
Thank you !
January 2, 2024
The link to download the PS1 is broken, FYI:
“Teams application package from here.”
https://www.microsoft.com/en-us/download/confirmation.aspx?id=102888