How to pin an application to all Microsoft Teams users
As a Microsoft Teams admin you can pin applications that became available to all the users so when they open the application the app becomes immediately visible in the personal app bar.
In this article you will find instruction to make a Microsoft Teams application available to all users by pinning it using the setup application policies.
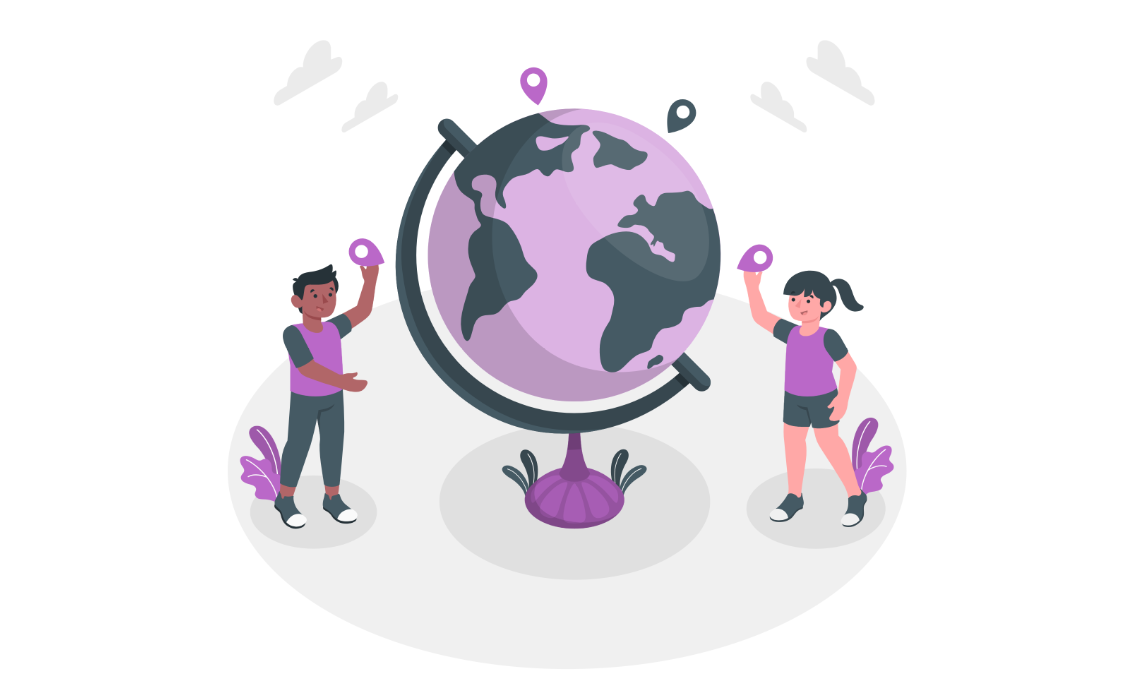
- Start by opening the Microsoft Teams admin center – https://admin.teams.microsoft.com
- In the vertical menu click in Teams Apps and then Setup Policies
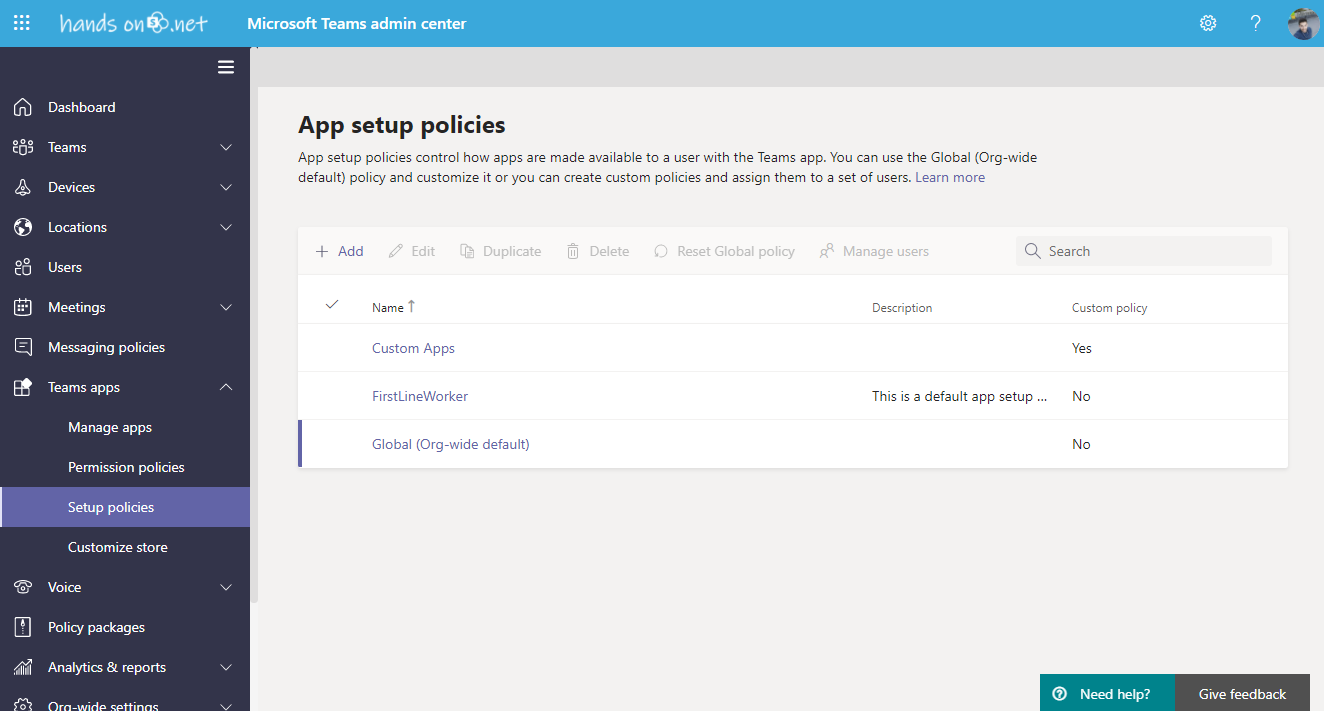
- From the list of policies click in the Global policy to open it
- In the pinned apps click in in Add Apps
- Select the app and click Add
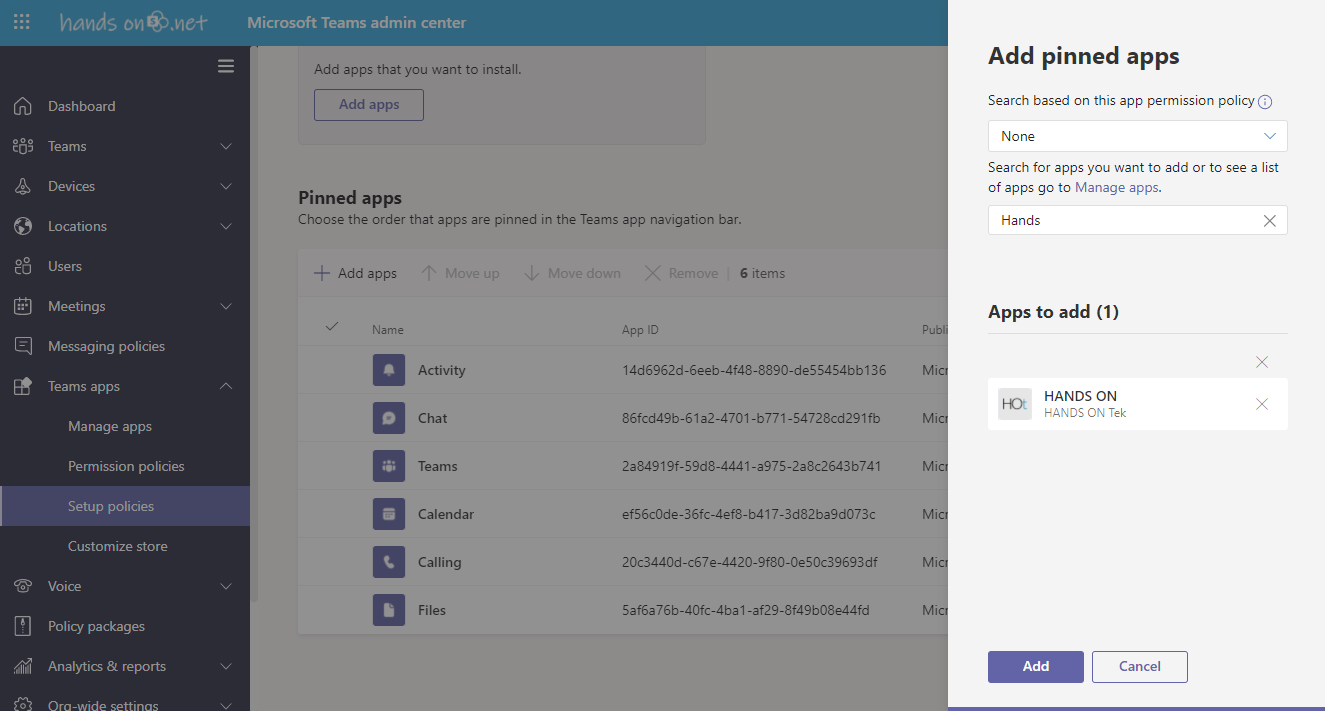
- Once added to the list select the application and move it to the desired position
- Click Save and repeat this process to all the setup policies where you want to pin the application by default
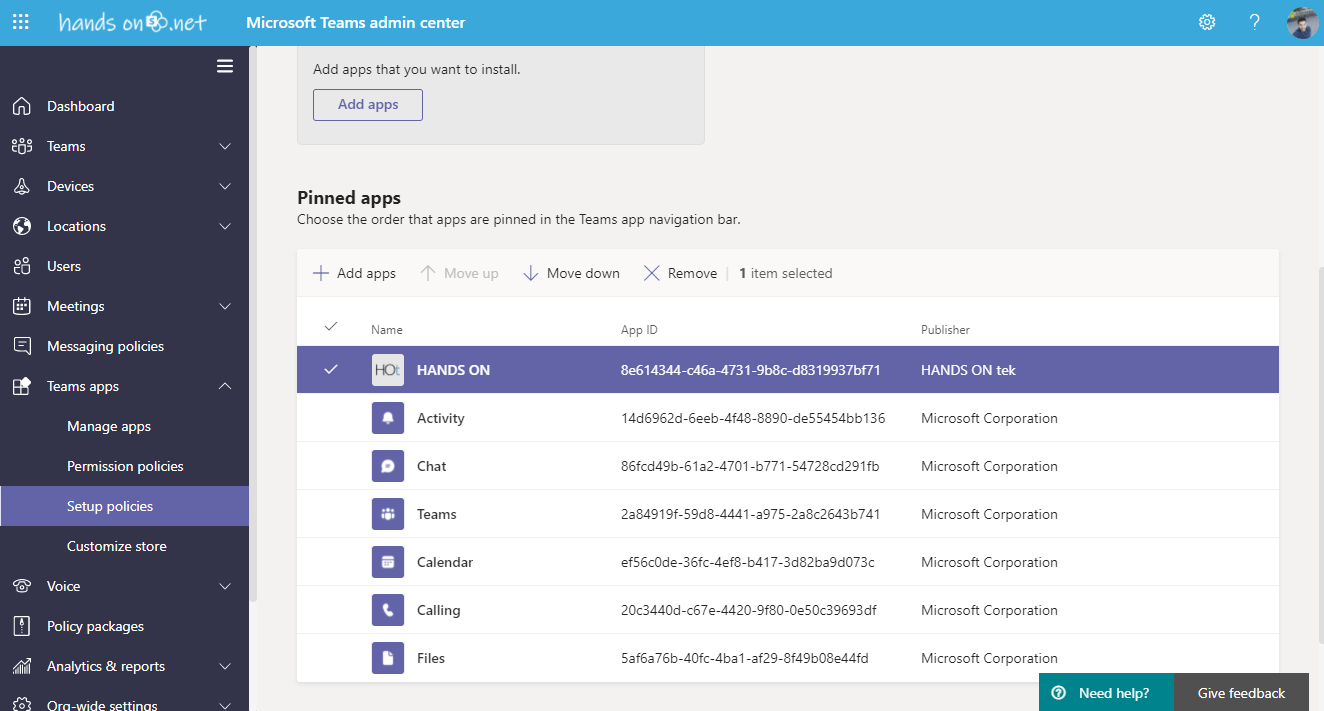
A modified setup policy can take a few hours to be propagated to all the users, if you don’t see it right away all you have to do is wait.

 HANDS ON tek
HANDS ON tek
 M365 Admin
M365 Admin









November 17, 2021
Hello João,
From what I see, there is a limit of 9 pinned apps in the Teams app bar. Any way to increase this number? Maybe by PowerShell?
Thanks
Miguel
November 26, 2021
Hi Miguel,
I have 13 apps pinned but only 11 of those are visible in the screen, the other 2 are displayed in the “overflow” menu.
As far as I know is not possible to add more even with custom policies.
Have a good weekend