How to download the attendance reports on Microsoft Teams
Meetings and Live Events are the 2 type of conferences you can have on Microsoft Teams, these can be used for regular meetings at a company to host a virtual event or even for teachers to deliver classes.
For some of these scenarios it’s important to keep track of who have attended the events and both Meetings and Live Events allow you to download the attendance reports.
Despite happening on Teams, the method used to download the reports is different for Meetings and Live Events, in this article you will learn how to enable them and where you can get the attendance reports.

How to enable Meeting attendance reports on Microsoft Teams
Even though this feature is available worldwide, it is not enabled by default and there is no visual interface to do it.
The feature must be enabled in the meeting policy by the Admin using Skype for Business PowerShell, if you don’t have it installed you can download it from here.
If you are not familiar with PowerShell for Microsoft Teams, on my book Hands-on Microsoft Teams you can find a dedicated chapter to PowerShell that will teach you:
- What is PowerShell and how you can I use it?
- How to install Microsoft Teams PowerShell
- How to manage policies using PowerShell
- Learn how to use PowerShell from examples
To enable the meeting attendance report, do the following:
- Using PowerShell execute the following script, you can download the script file from here
#Authentication using Skype for Business PowerShell module, this process will open a windows authentication popup where you must introduce your credentials Import-Module SkypeOnlineConnector $credentials = Get-Credential $sfbSession = New-CsOnlineSession -Credential $credentials Import-PSSession $sfbSession #Modification of the Global policy, by default applied to all the users Set-CsTeamsMeetingPolicy -Identity “Global” -AllowEngagementReport Enabled #Get the global policy, to veriry if the policy was applied Get-CsTeamsMeetingPolicy -Identity “Global”
- On the authentication window introduce your credentials
- Once the script finishes the execution verify that the property AllowEngagementReport is set to Enabled
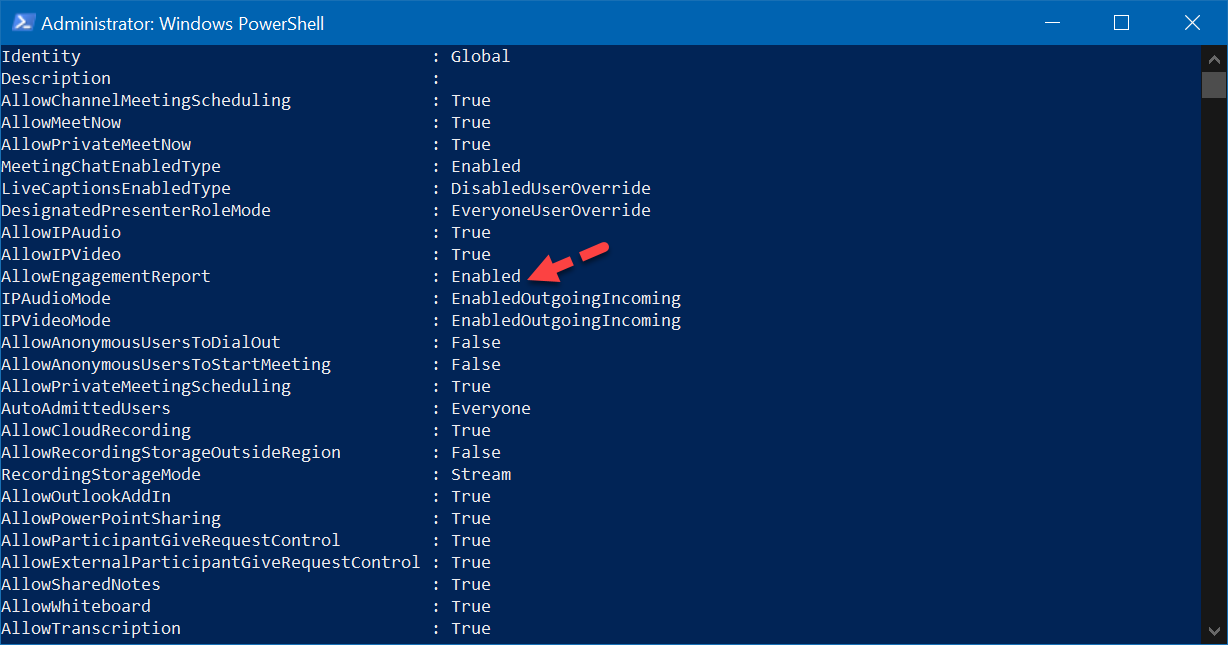
How to download the Meeting attendance report on Microsoft Teams
Before jumping into the instructions on how to download the report there are a few rules that you should take into consideration:
- Only meeting organizers can download the attendance report
- The report is only available for download while the meeting is in progress
- If attendees join before the organizer their join times will match the time the organizer joined the meeting
To download the report, do the following:
- While in the meeting click on the participants
- From the participants pane click on the …
- Click on Download attendance list
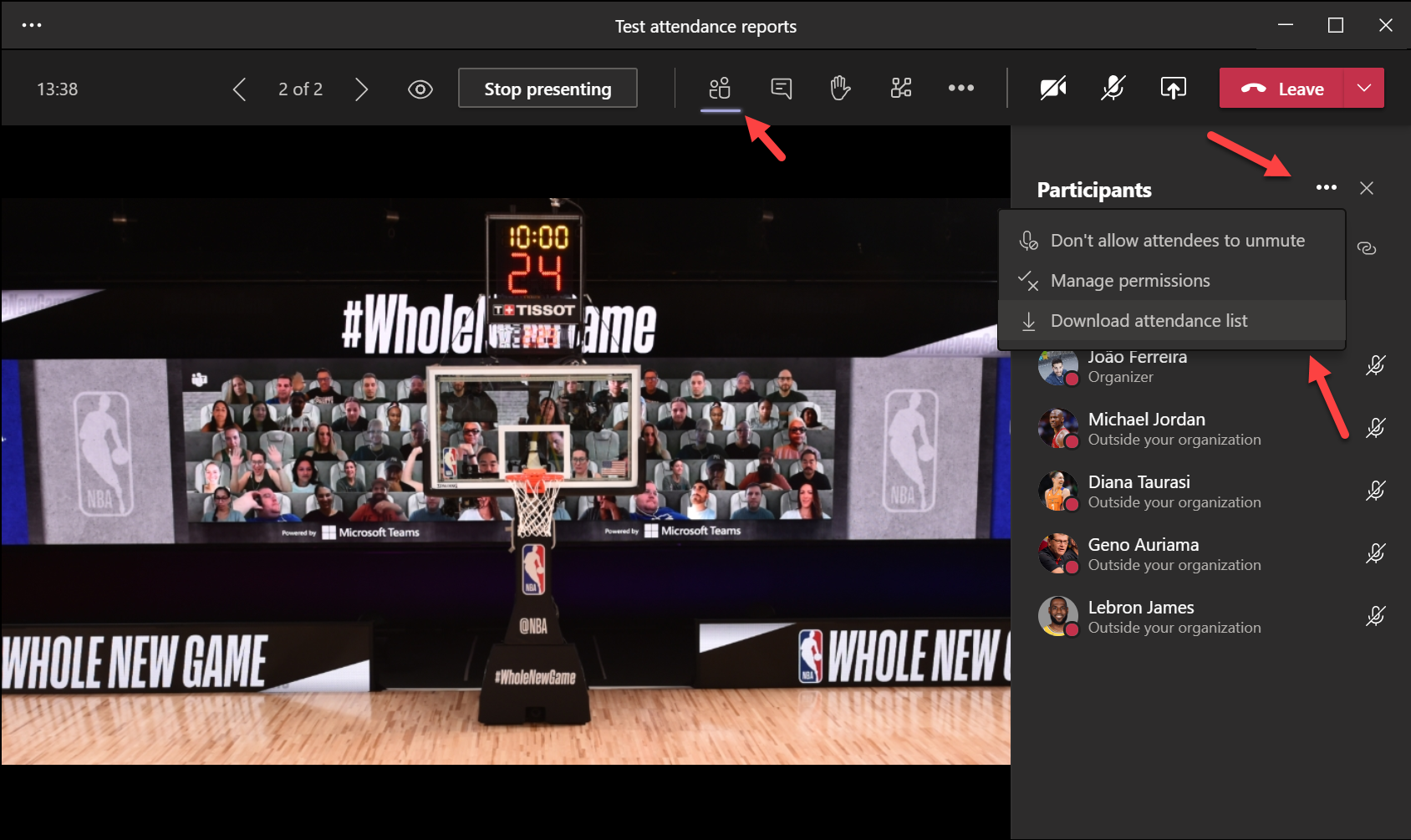
The download is made to your default downloads folder in a csv format and can be consumed using Excel as shown in the following image.
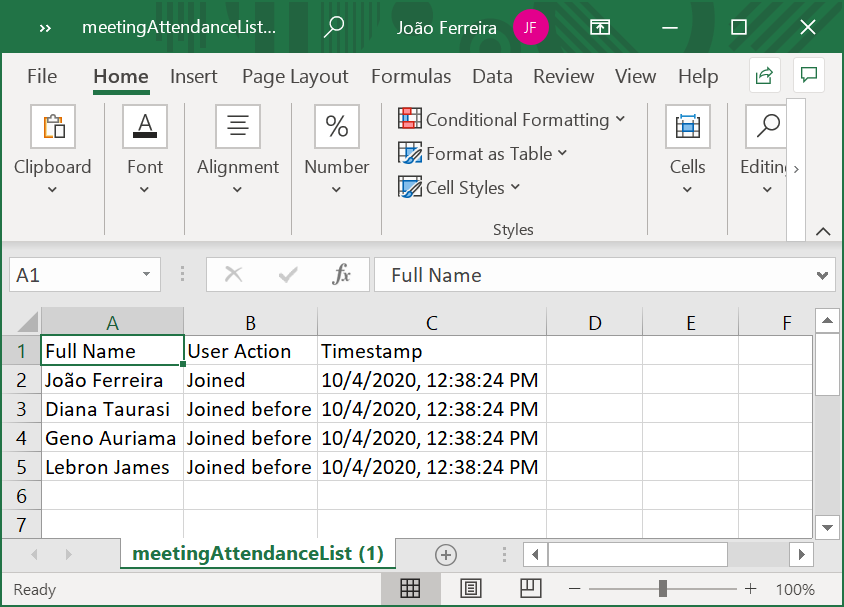
How to enable Live Event attendance reports on Microsoft Teams
For Live Events Microsoft Teams allows you to enable or disable the attendance report when creating the event. The option is available in the second screen of the Live Event wizard, all you have to do is check the option Attendee engagement report before clicking the Schedule button.
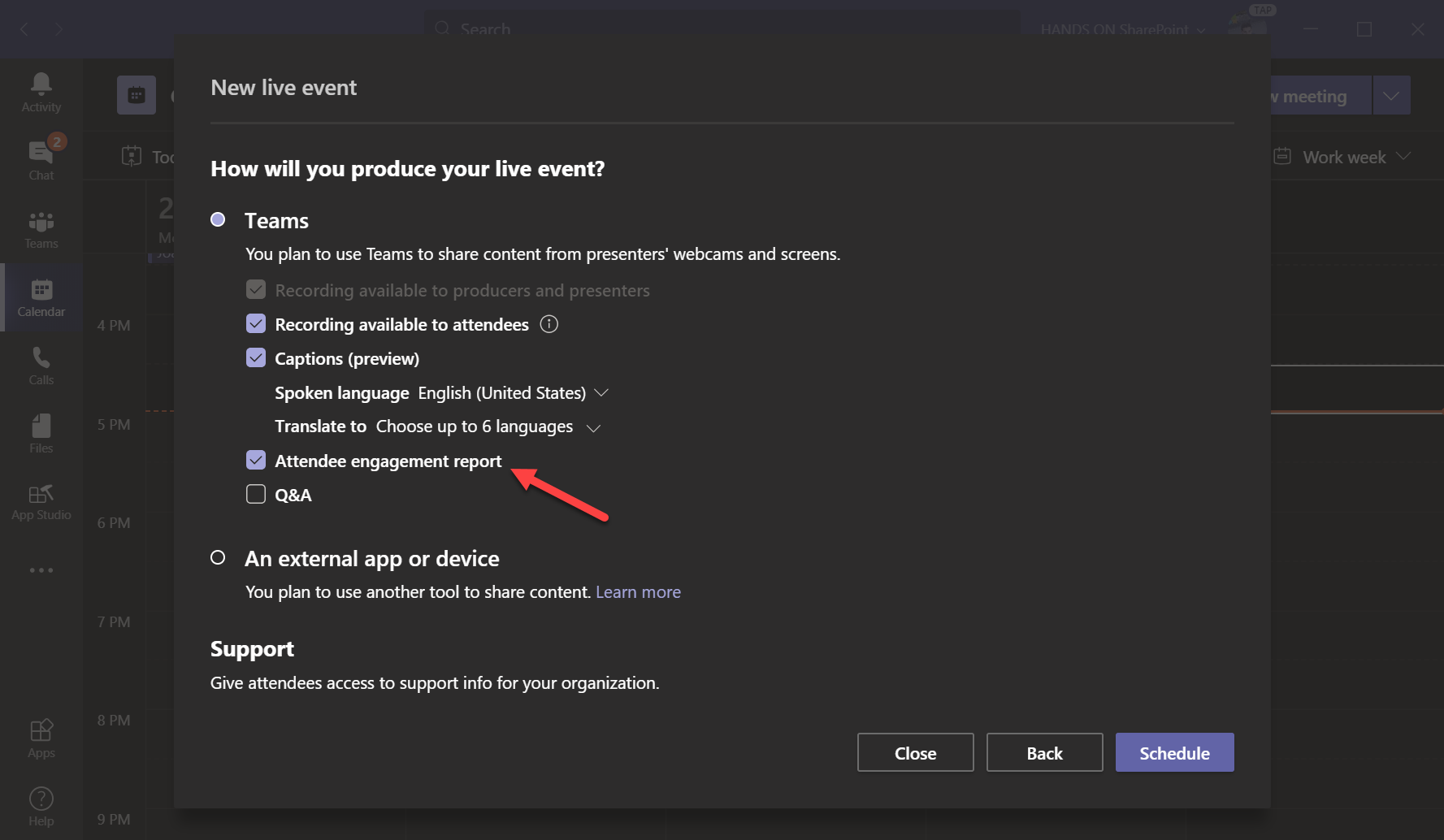
How to download the Live Event attendance report on Microsoft Teams
The report will be available for you to download once the event is over, to get the file do the following:
- Open the Live Event in the Calendar
- Scroll down to the Attendee engagement report
- Click on the download icon
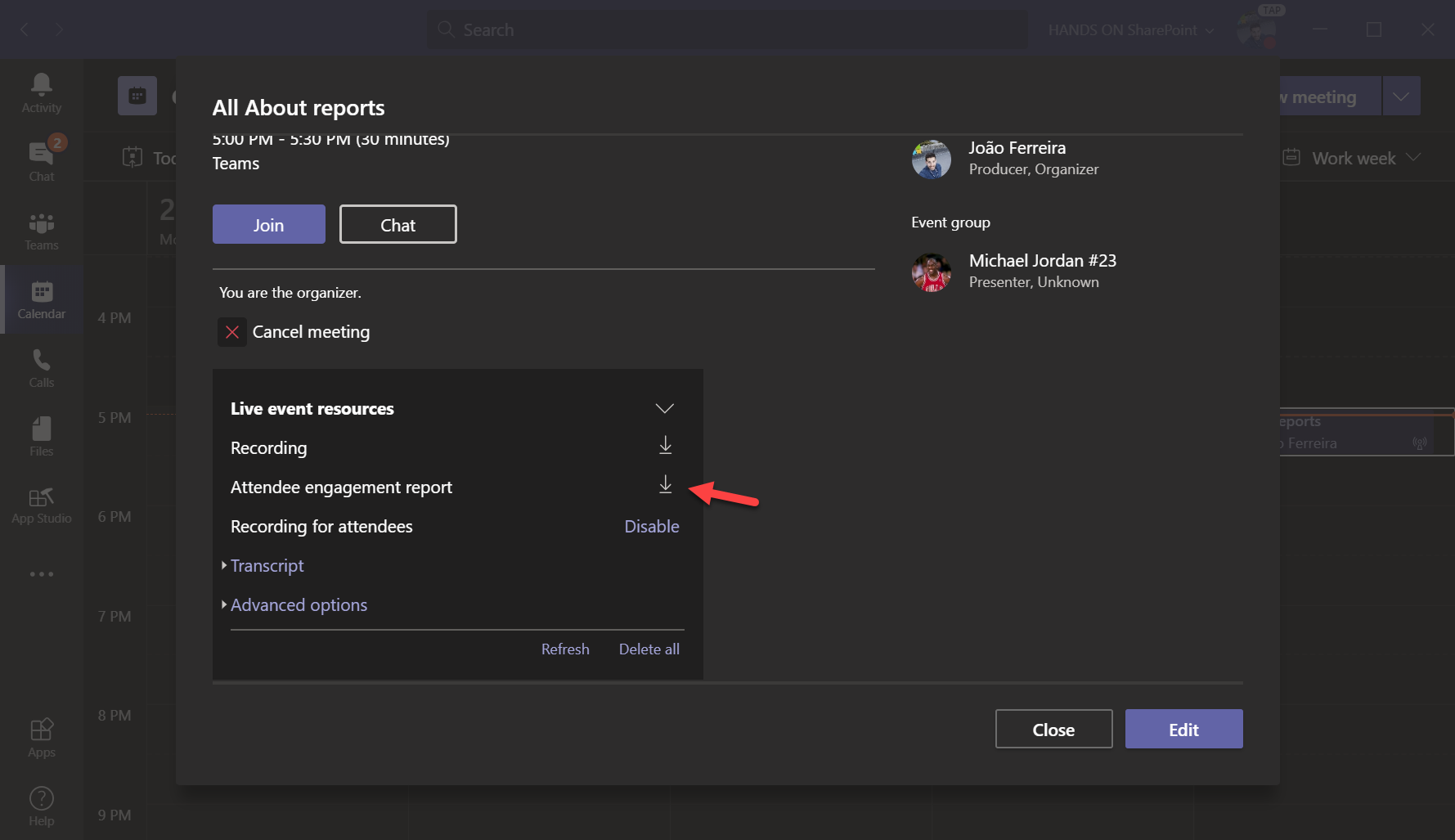
The download is made to your default downloads folder in a csv format and can be consumed using Excel as shown in the following image.
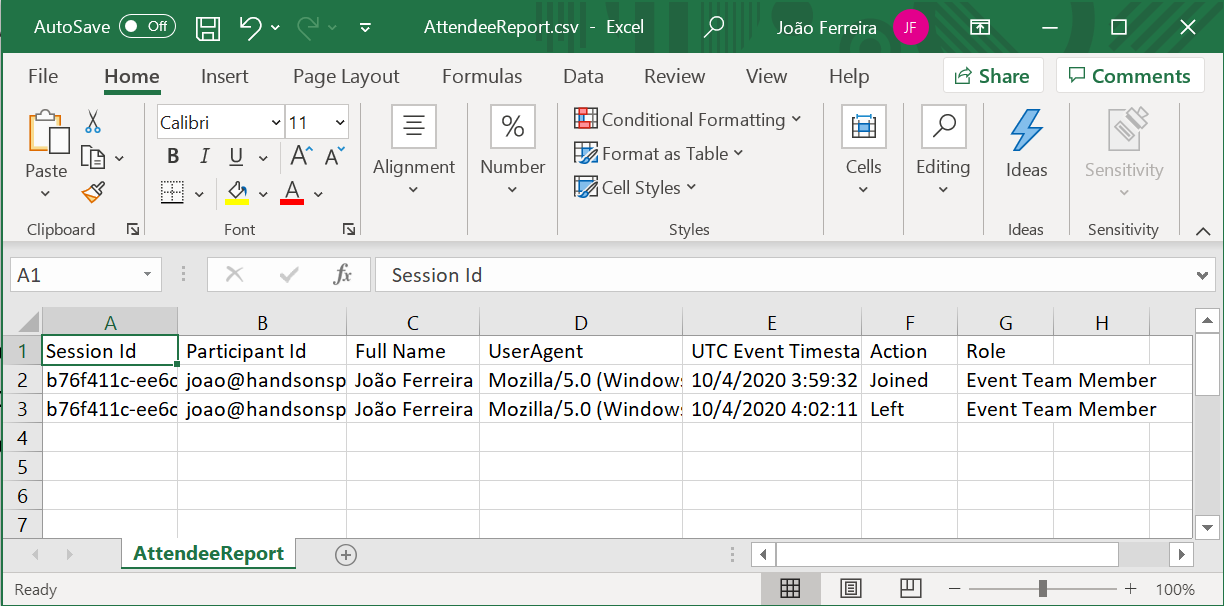
If you want to know more about the data available in this report please have a look at the Microsoft official documentation here.

 HANDS ON tek
HANDS ON tek
 M365 Admin
M365 Admin
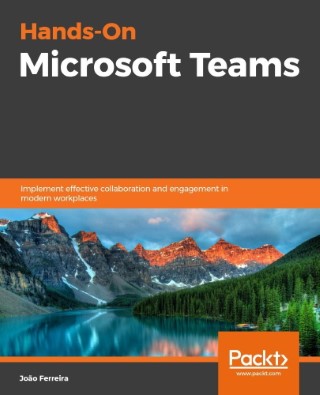









No comments yet