How to share meeting recordings with external users
With Microsoft Teams you are able to have meetings with users outside your organization and you are also able to record it. This is a great feature, the only downside is that external users will not be able to watch the meeting recordings by default.
Public access to Microsoft Stream videos has been postponed by Microsoft and is now scheduled to Q4 2020 as announced in the road map.
In this article I’ll show you two workarounds to share the recordings with external users while keeping the video in the stored safely in the Microsoft ecosystem.
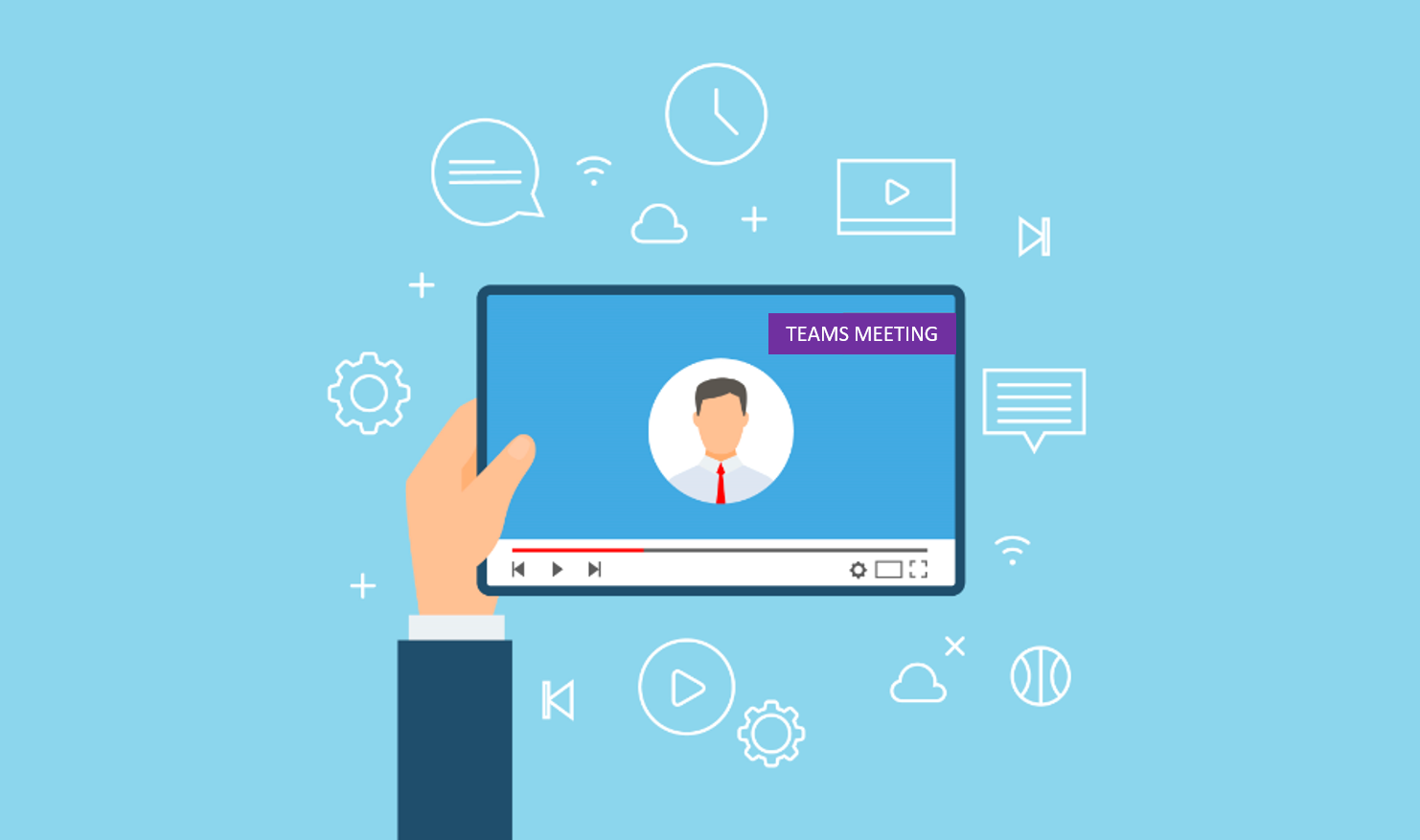
🐱🏍 Please read this note before proceeding
The method described in this article is still valid to share recordings with external users but with the latest updates of Microsoft Teams you can get the recordings stored directly in SharePoint and OneDrive.
Have a look 👀 Enable meeting recordings in SharePoint and OneDrive.
How to download meeting recordings
To get the video file of your meeting you need to go to Microsoft Stream, this is the platform that processes the video and stores it.
- Open Microsoft Stream – https://web.microsoftstream.com/
- On the menu click on My Content and then Meetings
- Look for the video you want to share and click on the … to open the more options menu
- Click on Download video
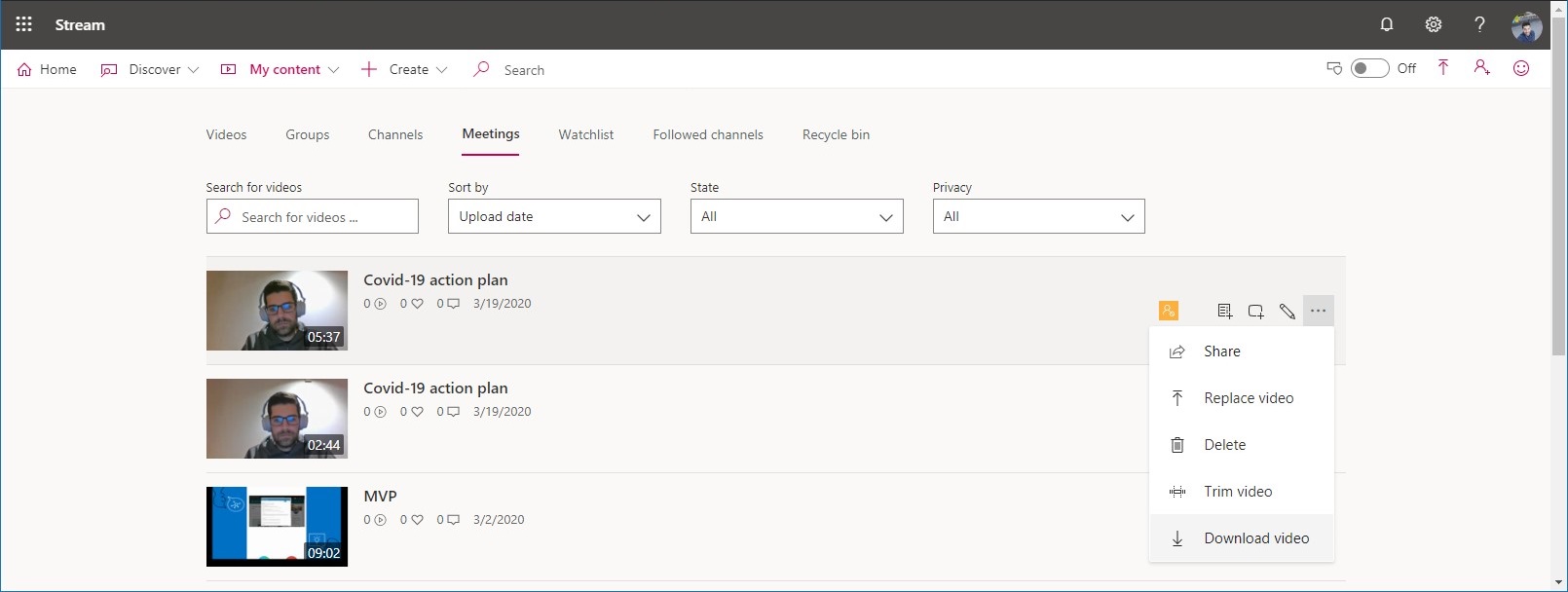
This process will get the video stored on your computer but guest users can’t still view it, to share it you can use a Microsoft Teams team or OneDrive.
Share a meeting recording using Microsoft Teams
If you have the guest access enabled in you Teams tenant and if the external user is already part of it you can share the video using a team doing the following:
- Select a team where the external user exists and open one of the channels
- Click on the Files tab
- Upload the video
- Once uploaded select the file
- Click on the … to open the more options menu
- On the menu select copy link
- Change the link setting to and select the desired policy
- Copy the link and share it the external users
Share a meeting recording using OneDrive
If the user does not exist in your tenant or you simply do not allow guests you can share the video using OneDrive doing the following:
- Upload the video to OneDrive
- Right click on the video and select Share
- Select the appropriated sharing policy
- Share the link with the external users
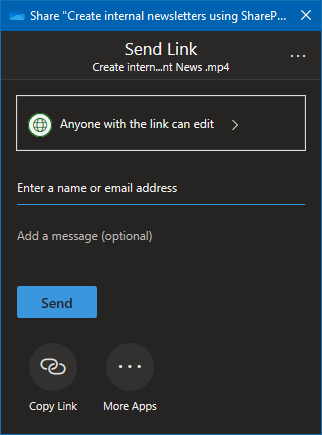
None of the workarounds is a perfect solution for this limitation of Microsoft Teams and Stream but it’s good to know that until Microsoft is able to provide this feature, meeting recordings can still be shared in a safe way.

 HANDS ON tek
HANDS ON tek
 M365 Admin
M365 Admin
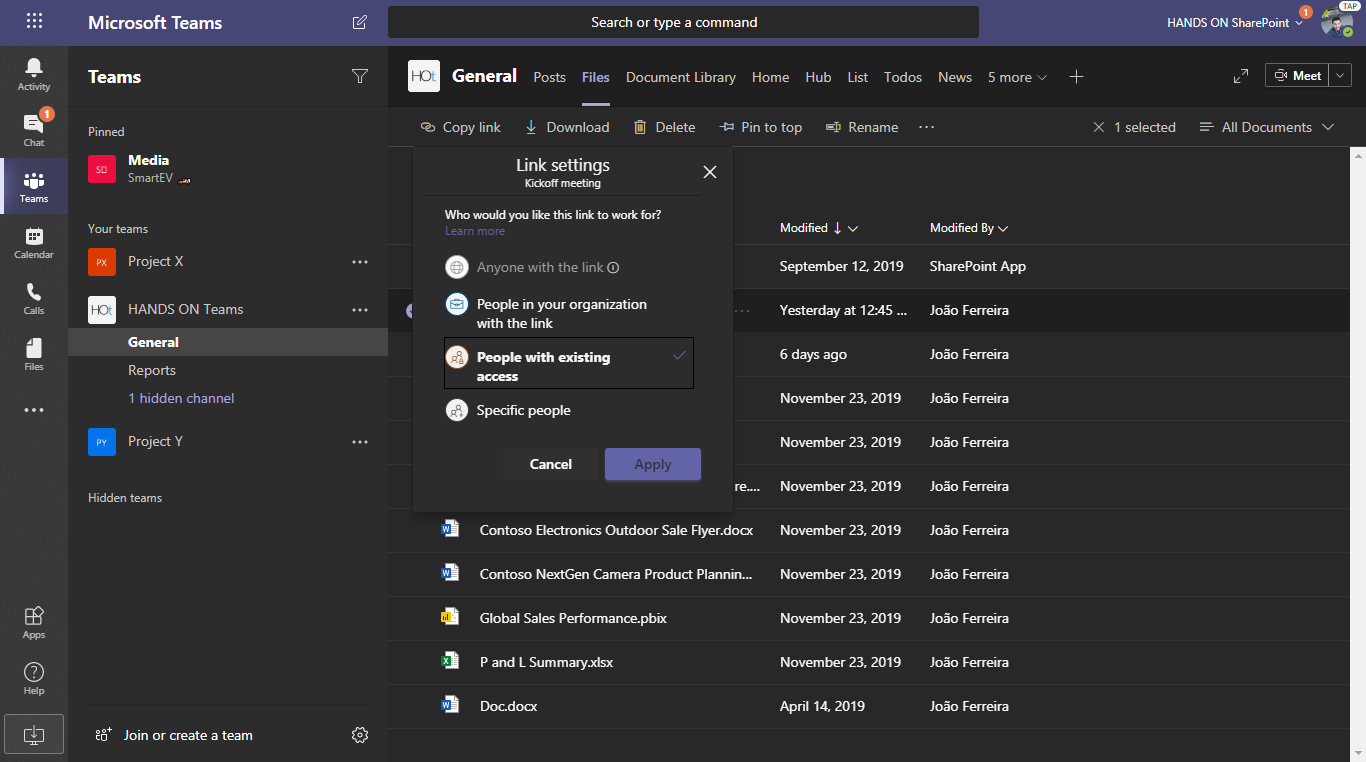









June 17, 2020
Dear Mr. Ferreira
i am an educator and want to share recorded class session with my student. I have downloaded the session from stream, but due to large file size of the session. It’s taking huge time to be uploaded at Teams and so that its getting difficult for students to access it.
is there any other way to share my teams session recording with students(Guest), in short amount of time.
kindly Advise
June 19, 2020
Hi Muhammad,
The direct answer is no, since the students are not in the tenant the only way to provide access to the session is doing the download and upload.
As an alternative you can upload it to YouTube, it will take time anyway but for your students it will easier to watch because the youtube streaming will adjust to the quality of the network connection.
Hope this helps, have a nice day 🙂
June 28, 2020
Hi,
N.B., I love my Microsoft 365 and I love my MS Business E-account–it’s almost ready for primetime, but not today. I know Microsoft will improve the platform. However, until then, we need practical solutions right now to ensure we seamlessly serve our community.
You can compress the file using the desktop app Handbrake–down to 1/10 of its size without sacrificing too much quality, i.e., 1.5GB will compress to 150MB (still large, yet manageable, and you can select the quality of a file’s video, its size, and audio too [e.g., 720p, 1080p, 480p, etc.]). Handbrake is freeware and is very user friendly. That will solve the bloated-file issue.
Practical Alternative: Sharing is too easy if you have a Dropbox account. You can share a link to any file–and students do not need a Dropbox account to view your videos, PDF-lessons, etc. Simply upload the compressed file to your own Dropbox folder; Create a link (in “Link Settings” you can set an expiration date and “share/do-not share” parameters); Give the link to your students–Done!
Students can engage in writing and communicating with you and each other in the Dropbox comments section right next to the file (they can watch and comment, ask questions, etc.)–using their phone, tablet, laptop, or desktop.
As a result, you spend more time engaging and educating, and less time as an unpaid MS tech-support rep. for your students. In addition, Dropbox is an MS partner, so you can connect your Microsoft 365 account (your students can too).
If students sign up for a Basic (free) Dropbox Account, you can simply use Dropbox’s whiteboard, which they named Paper (there’s a mobile app for Paper too). You can upload everything students need in Paper (videos, links, files, to-do checklists, agendas, goals, images, etc.)–simply invite them to the Paper document (you can create folders and multiple documents in Paper too). They can write comments in Paper, and they can contribute content too. You can have a separate Paper folder and document(s) for each individual student–to empower them according to their individual needs. Enjoy it (if you use it)!, JA
July 2, 2020
Hi Johnny,
Thanks for sharing this 🙂
July 22, 2020
I recorded a meeting on Teams and need to share it with external users. First i tried sending the link to MS Stream but they were no able to access it. We have a SharePoint site that we use to share info so I downloaded the video to my computer and uploaded to SharePoint. The upload was successful but when you click the link it gives some kind of Windows Media Player error. It is saved to my computer in the Media Player and when i open it on my PC the playback is perfect. I dont know what to do and it is imperative to my team that i get this video to them. HELP!!
FYI – i did have to experiment with different browsers. I was only able to download it in MS Edge….weird!
July 23, 2020
Hello,
Videos downloaded from stream are in the webm format, a new standard for web video.
Apparently your Microsoft edge is not recognizing it, you can convert it to mp4 and all browsers should be able to render it.
Here is a thread with a possible solution to this conversion.
Hope this helps, have a nice day 🙂
July 23, 2020
Is there a link to the thread?
July 24, 2020
Sure it is here https://answers.microsoft.com/en-us/windows/forum/all/how-to-convert-webm-video-to-mp4aviwmv-etc/8bf7bdc3-a93a-41de-93d1-f9cb5d1806b7
July 30, 2020
Hello!
I need to figure out how to allow a recording to be viewed by an outside guests but the option to change the policy won’t show up for me when I click copy link.
Am I missing a step?
Thanks,
Nicole
July 30, 2020
Hello Nicole,
Guest access needs to be enabled by the Admin in your tenant and for what you described seems that is not enabled completely.
I’m leaving here two links from the official Microsoft docs, hope this helps.
Microsoft 365 guest sharing settings reference
Microsoft Teams guest access checklist
Hope this helps, have a nice day 🙂
July 30, 2020
Thank you! I’ll check these out. It does look like I’ll need go to the person who controls our settings in the business.
Thanks again for your help though! I really thought I was missing something. 🙂
August 26, 2020
Hey! I have been trying to open the recordings sent in our team. However, it always says that the recording failed to upload on stream and try opening it on teams desktop app. Can you please tell me what is the issue and how can I resolve it?
March 4, 2021
Hi, we have just undertaken training from an outside agency and the sessions are recoreded, but we are unable to access them as keeps going to the presenters Microsoft 365 login. How can the presenter share these recordings with us please easily?
Thanks,
May 18, 2021
Hi Nicky,
The only way possible to get access to the videos if you are in a different organisation is by following the process described in this article and it must be done by the presenter of the sessions who started the recording.
Hope this helps