How to add guest users to Microsoft Teams
With the Covid-19 hitting the world there are thousands of organizations and schools looking for new ways to communicate and collaborate.
Microsoft Teams is a good solution to bring everyone from the same organization into the same place, but what about collaborating with guest users?
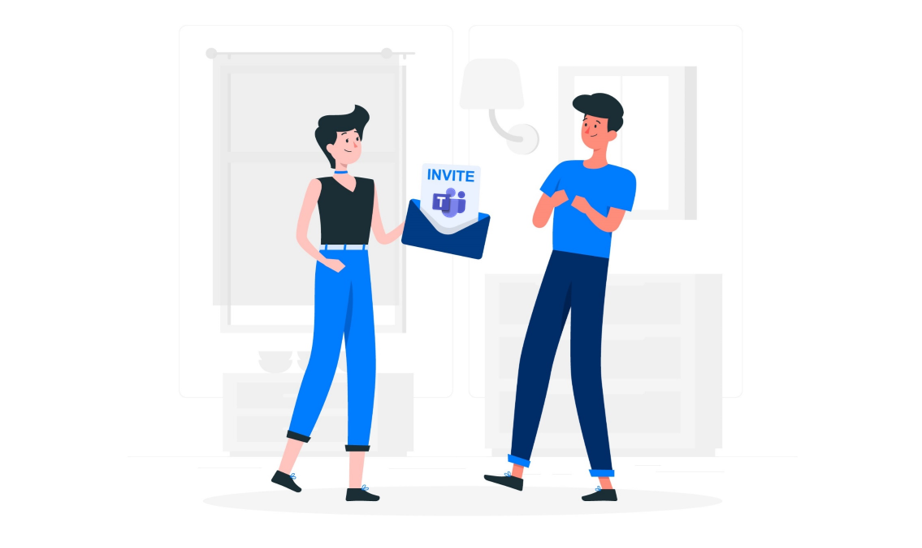
The steps described in this article will help you accomplish what is described in the following scenario.
Mary the teacher who is dealing with parents and students that are guest users
Mary’s school was closed due to Covid-19 virus and still with a few months to go to the end of the year, Mary is looking for a solution where teachers, students and parents can communicate.
Since the school is already using Office 365, Mary chose Microsoft Teams to bring the entire class together. This will allow teachers to live stream their classes and all the information will be stored in a central repository.
Mary has created two private channels – one for teachers and one for parents – and a standard channel for each one of the disciplines, as shown in the following image.
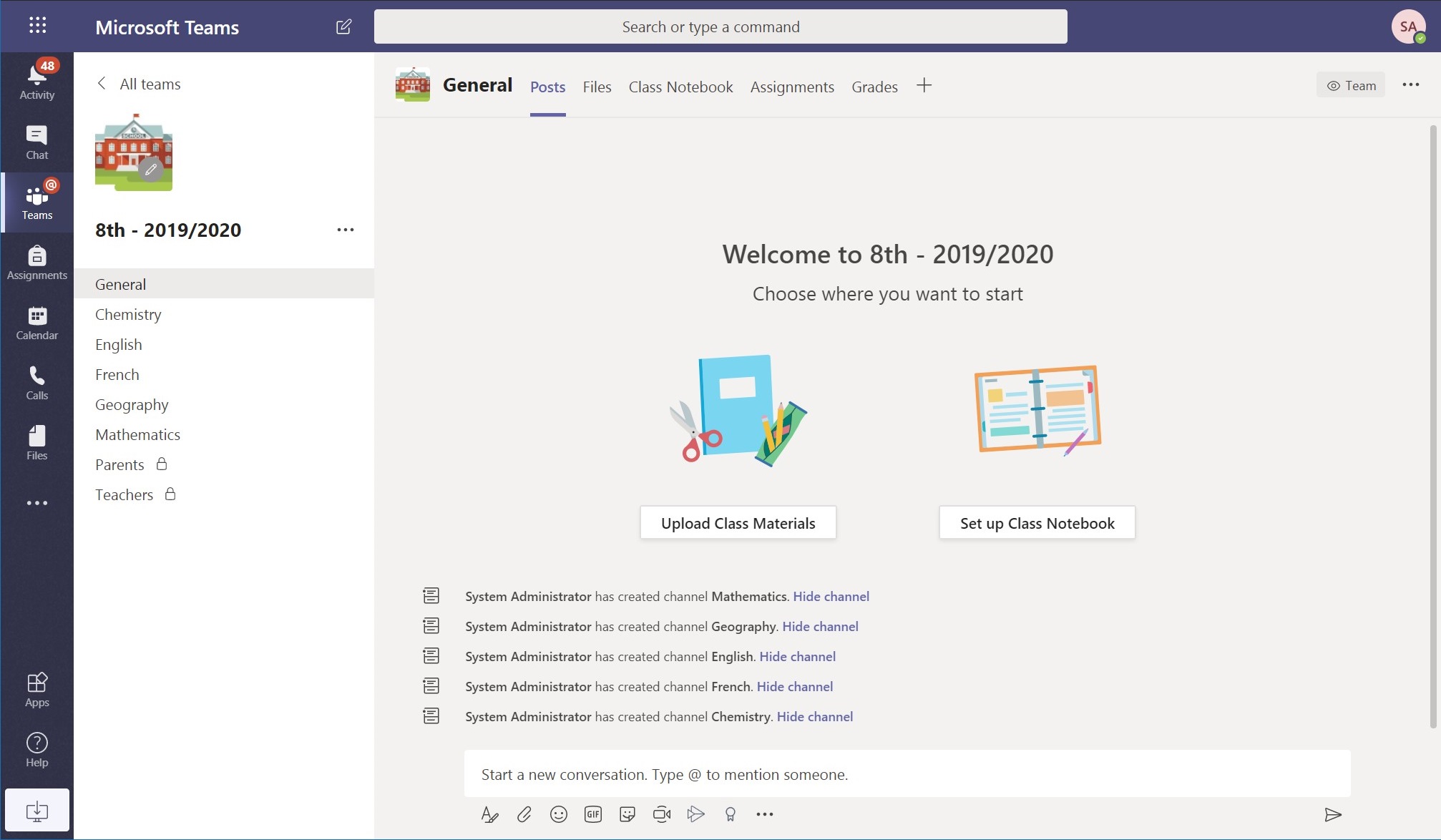
After creating the team Mary added the teachers doing the following:
- She has clicked on the … next to the name of the team
- On the context menu she has clicked on Add member…
- On the pop window she clicked on Teachers tab and typed the name of each teacher
- Once Mary got all the teachers she clicked on Add
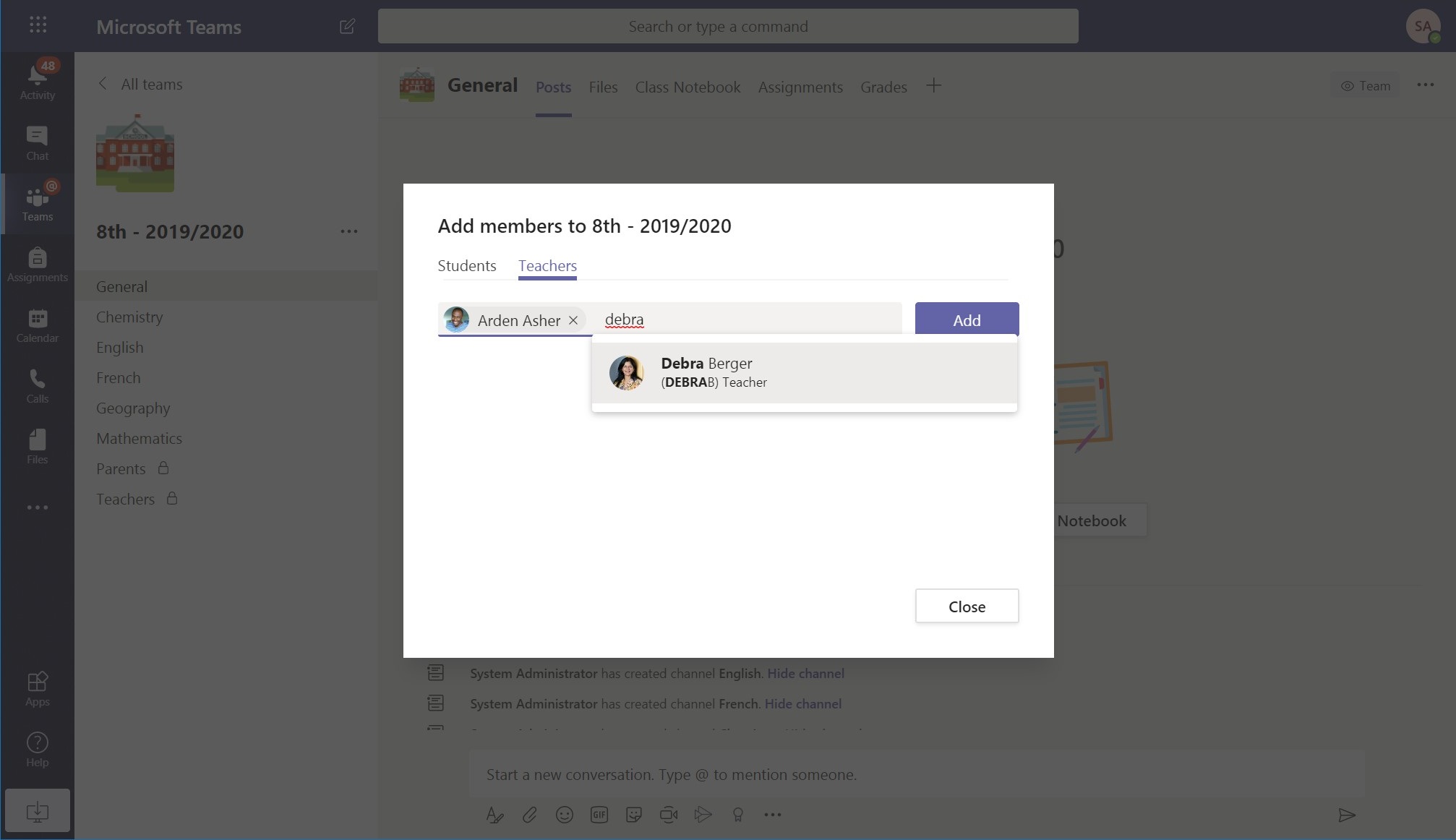
Some of the students and parents don’t have a school email which means they are guest users to the organization. Since Mary needs to add them to the team she will proceed and use the personal emails, however when she types the email nothing shows up in the list.
Mary got in touch with John, the system administrator for the school and both realized that guest access was not yet enabled.
John was quickly to act and enabled all the awesome features of the platform for guests doing the following:
- John went the Microsoft Teams Admin Center
- On the left menu he clicked on the Org-wide settings and then Guest Access
- On the Guest Access screen he turned on Allow Guest Access in teams and kept all the features enabled
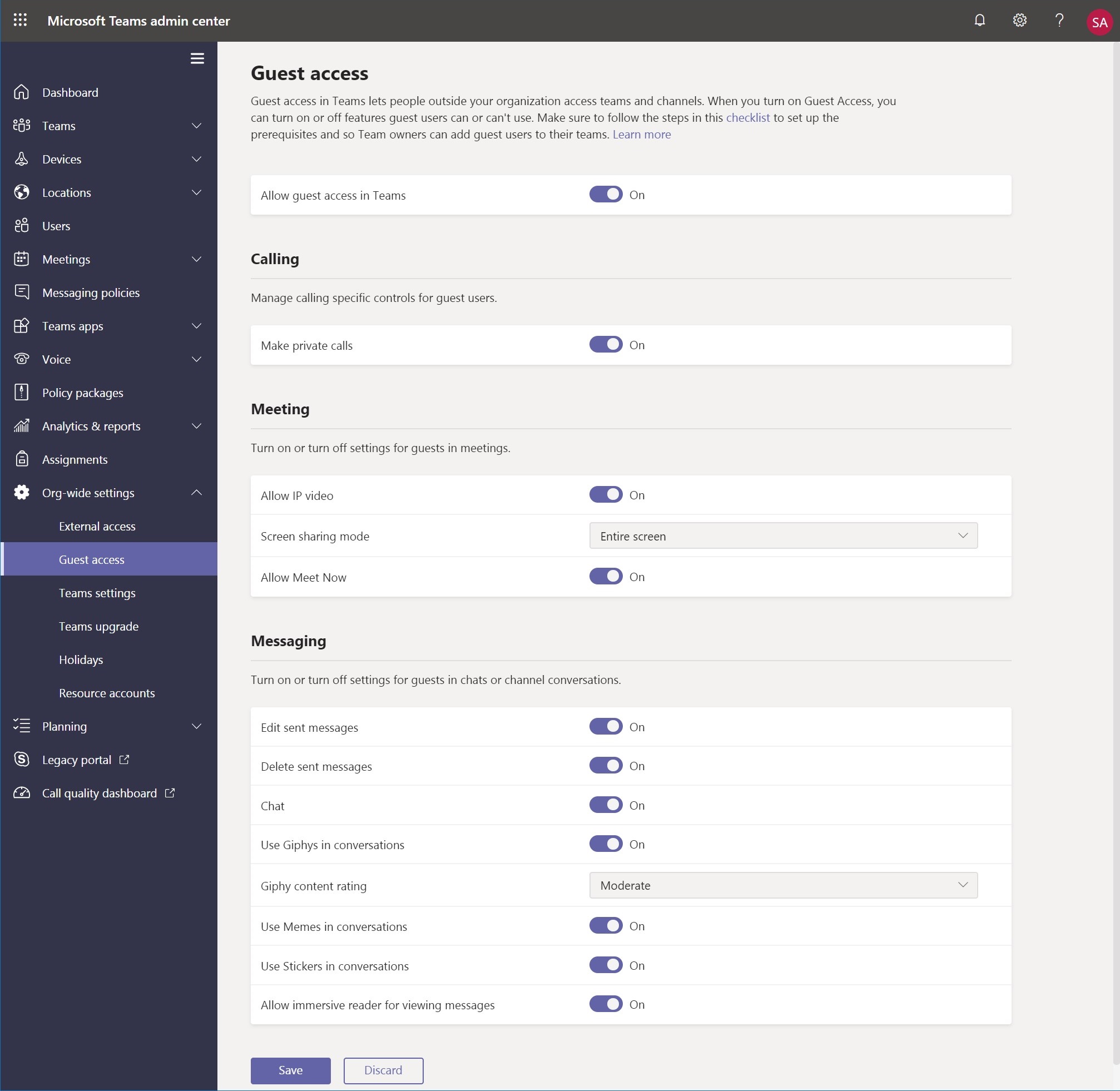
It took a few hours but after a while Mary was able to add the Students and Parents to the Team as the following image illustrates.
With the setup of the team Mary was able to unify the entire class again and most importantly she found a common solution for all the teachers and students that is secure and GDPR compliant.
Note: The process described in this article uses an education scenario but it works the same way for all other industries.

 HANDS ON tek
HANDS ON tek
 M365 Admin
M365 Admin

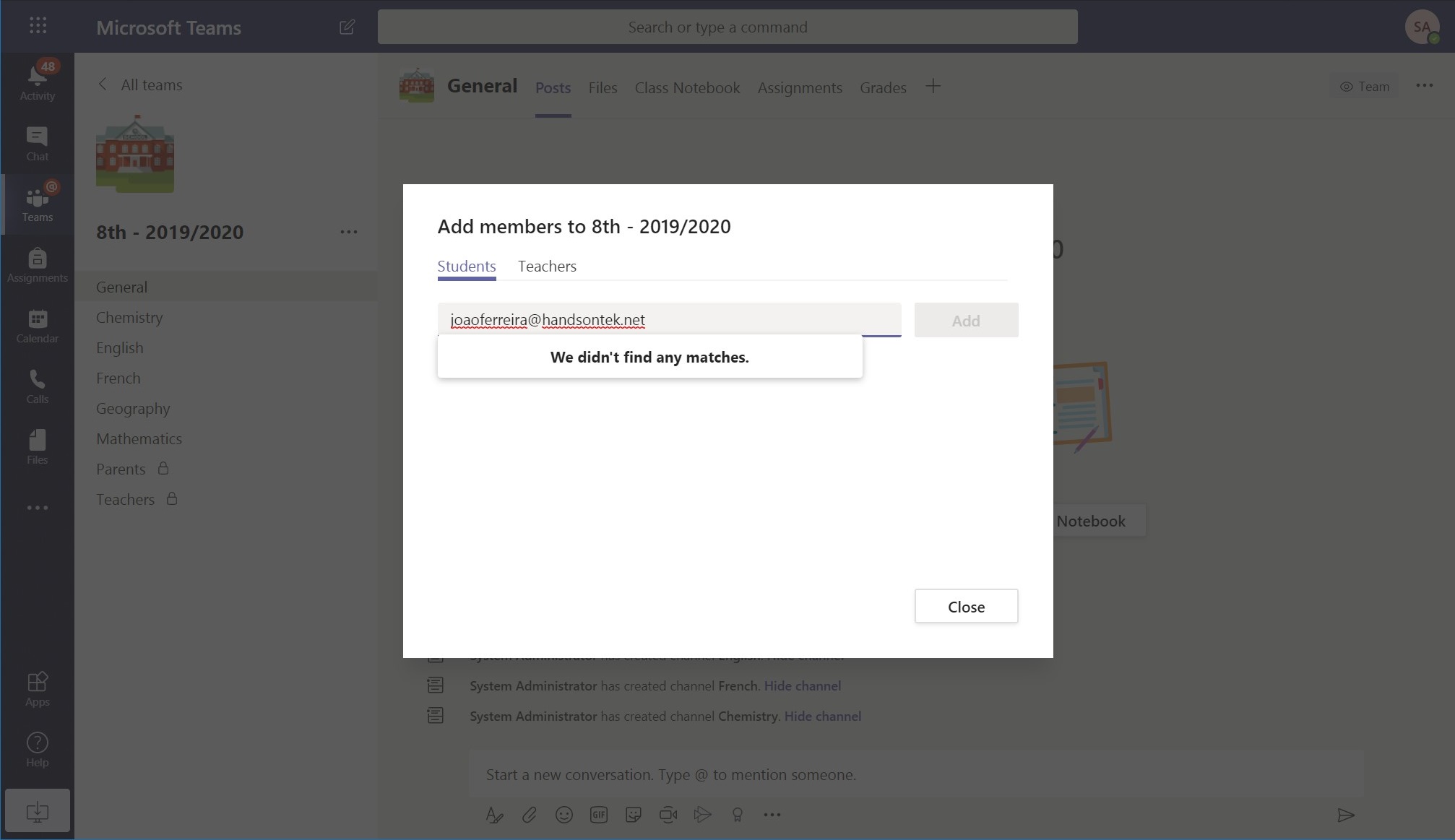
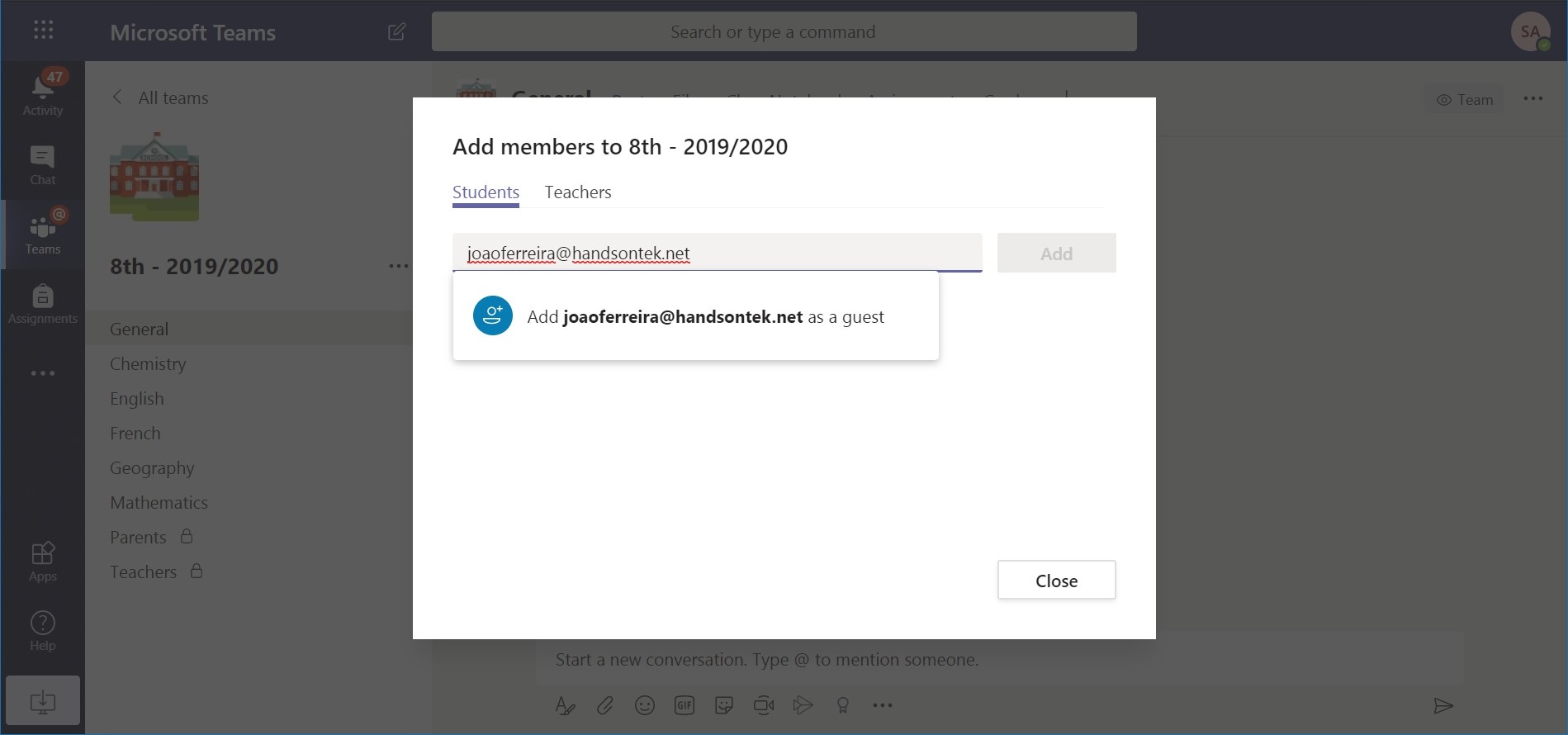









October 25, 2020
[…] Team gives you the possibility of bringing external users to your Teams context making the collaboration and communication a lot […]