How to Enable 1:1 and Group Call Recordings in Microsoft Teams
Sometimes you might need to record a 1:1 or group call in Microsoft Teams, where you are talking about important topics that you want to keep for later. But what if the option to record calls is disable?
Don’t worry, there is a way to turn on 1:1 and group call recordings for everyone in your organization or for specific users. In this article, I’ll show you how to do it.
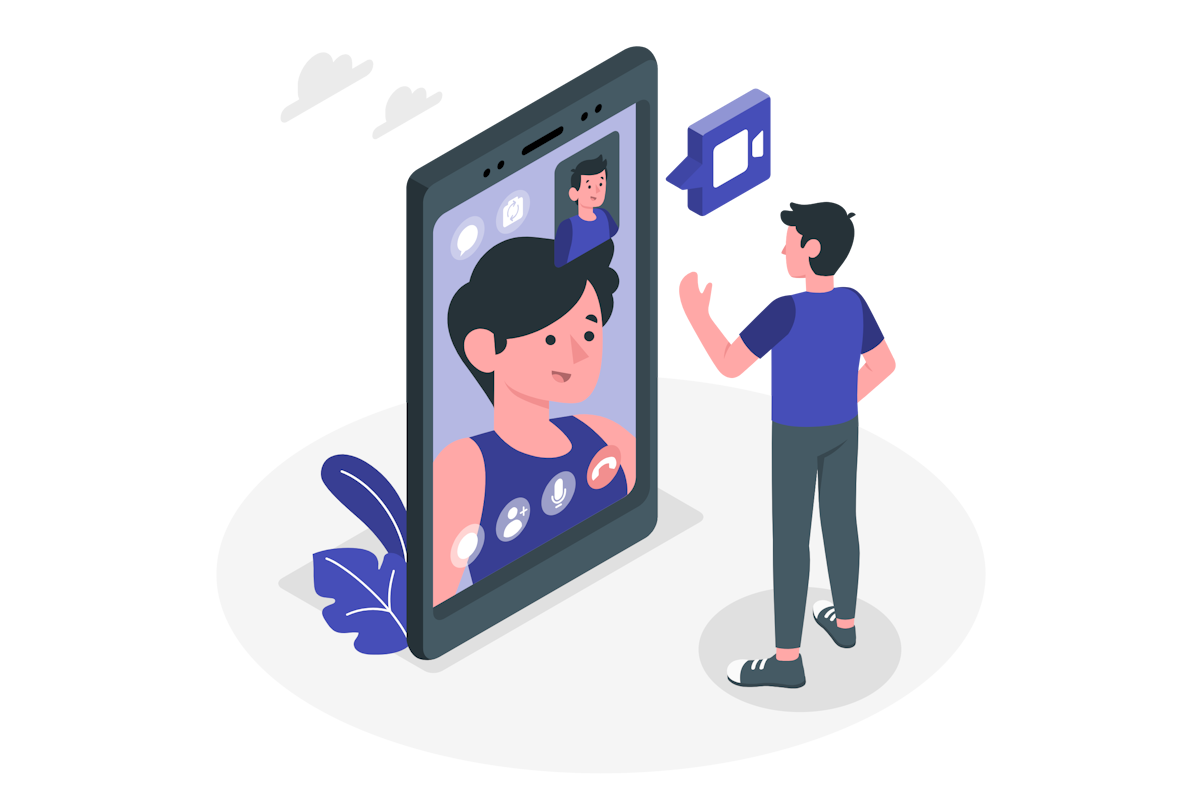
Enabling Call Recording in Microsoft Teams
It can be very annoying for an end user to find an option disabled when they want to use it, if you have faced this situation when trying to record a Microsoft Teams call here is a way to fix it.
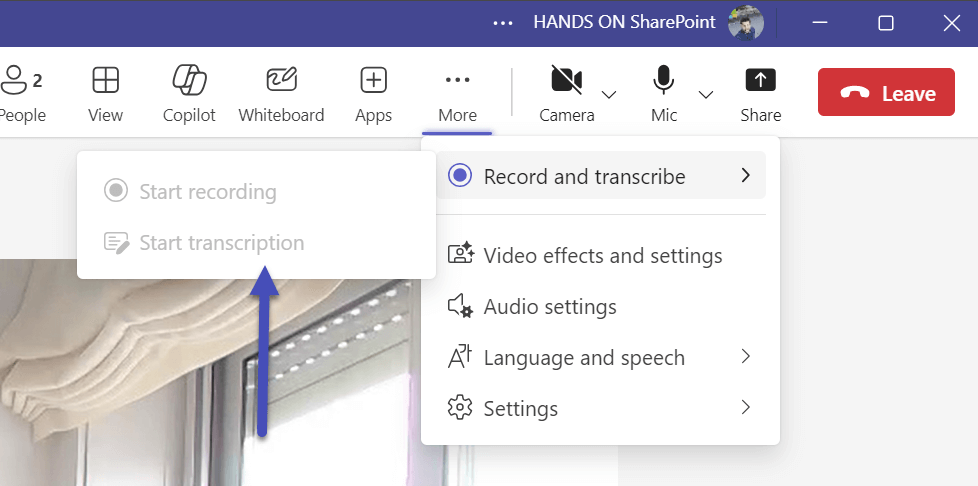
To enable call recordings, the Microsoft Teams administrator needs to:
- Start by opening the Microsoft Teams Admin Center
- On the vertical menu expand the Voice option and then click on Calling Policies
- Select the policy you want to apply the changes to and click on it, alternatively you can create a new policy to apply to individual users to enable the call recording option
- Turn on the Cloud recording for calling and optionally the Transcription
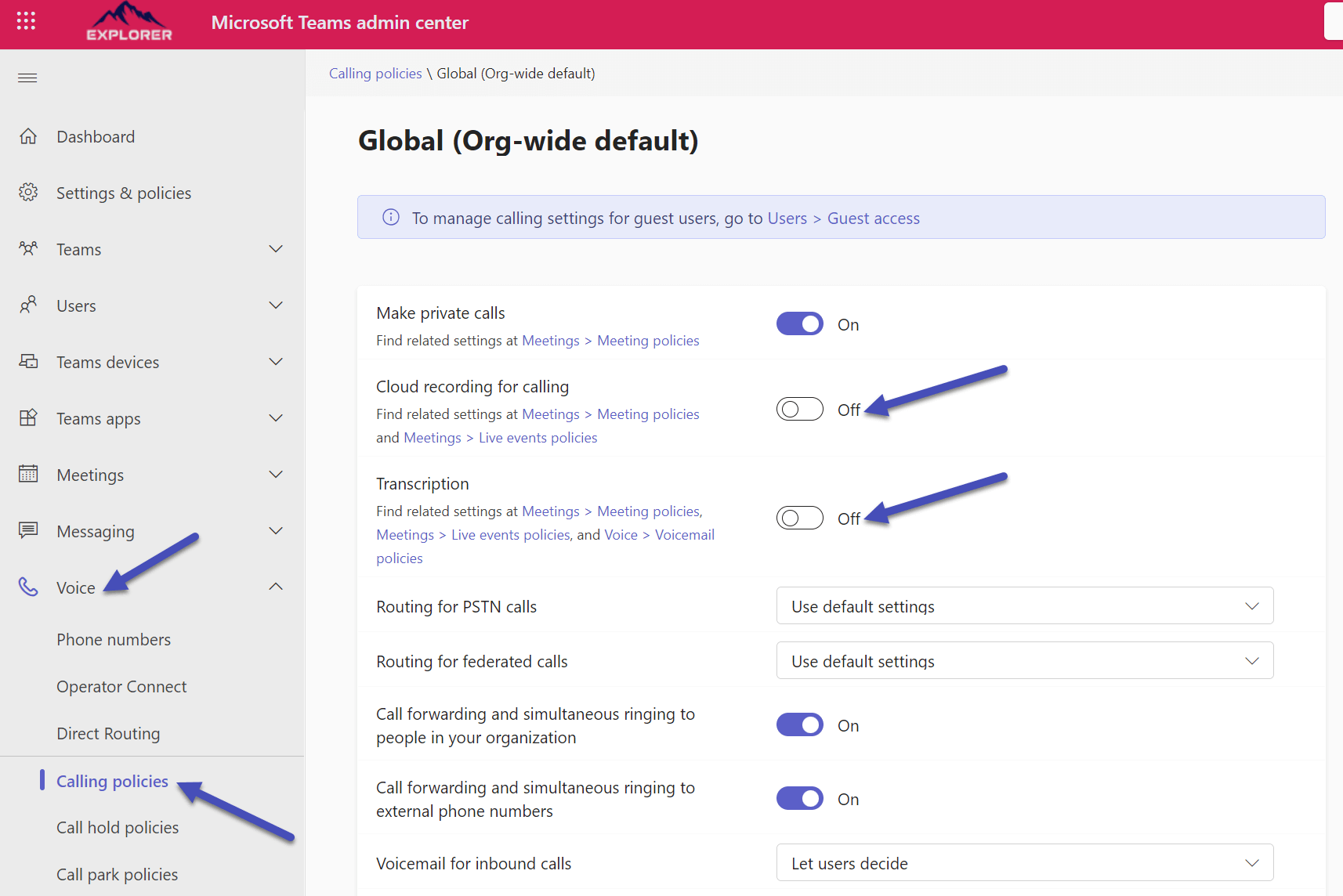
- Click Save to apply the changes to the user affected by the modified policy
Where are the Microsoft Teams Call Recordings saved?
The Microsoft Teams Call Recordings are saved in the OneDrive of the user who started the recording and anyone from the organization who participated can access the recording from the chat window after the call or from Microsoft Stream.
If you record a call with external users, those will not have access to the recording file, they will be able to see the recording file in the chat window but if they try to open it, a message will be shown saying that they don’t have permission to view the video.
To share the call recording with an external user you must go to Microsoft Stream and share it directly from there using the email address of the user. Don’t forget to set the appropriate permissions to the recoding file before sharing it.
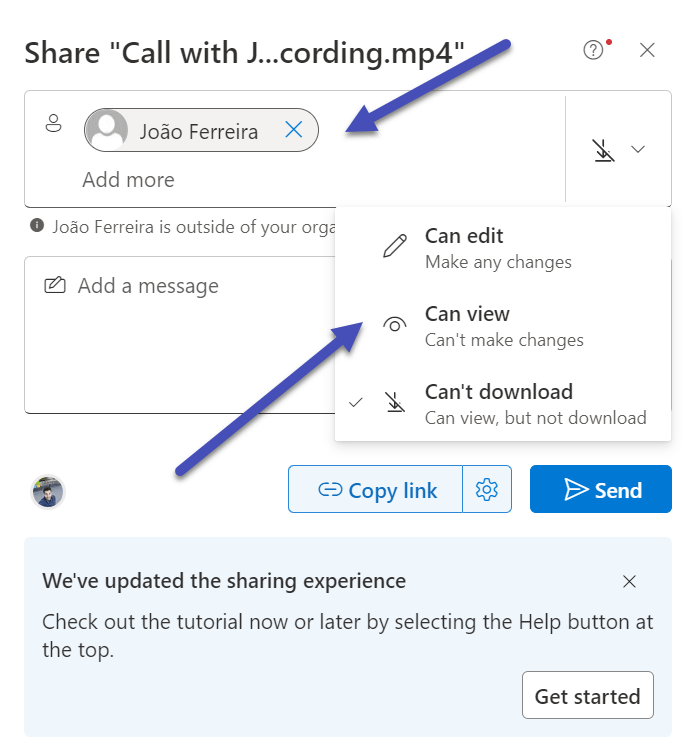
How to Record a Call Without Changing the Microsoft Teams Policy
If you are not an administrator, and if you can’t get the administrator of your organization to change the policy to enable call recording, there is a workaround for you:
- End the call you are willing to record
- Open the calendar and click the Meet now button
- Before starting the meeting, click the button Get a link to share
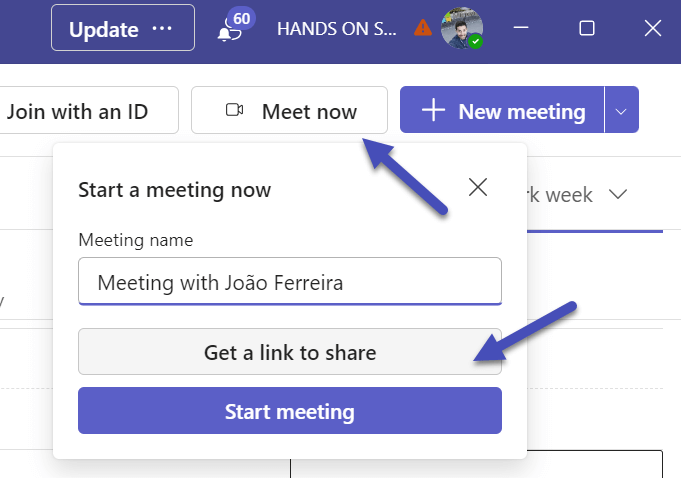
- Share the link in the chat where you were having the Teams call, so all the participants can use it to join
- Click Start Meeting and wait for the other members to join
From the instant meeting you will be able to record and the same storage and sharing rules explained above are applied to the meeting file.

 HANDS ON tek
HANDS ON tek
 M365 Admin
M365 Admin









No comments yet