How to Make Microsoft Places Available in Microsoft Teams
Microsoft just made Microsoft Places available worldwide and it currently available from several locations being one of them Microsoft Teams.
This article will help you if you want to enable Microsoft Places for your users, so they can coordinate better when working remotely or at the office. I’ll show you how to make the application available.
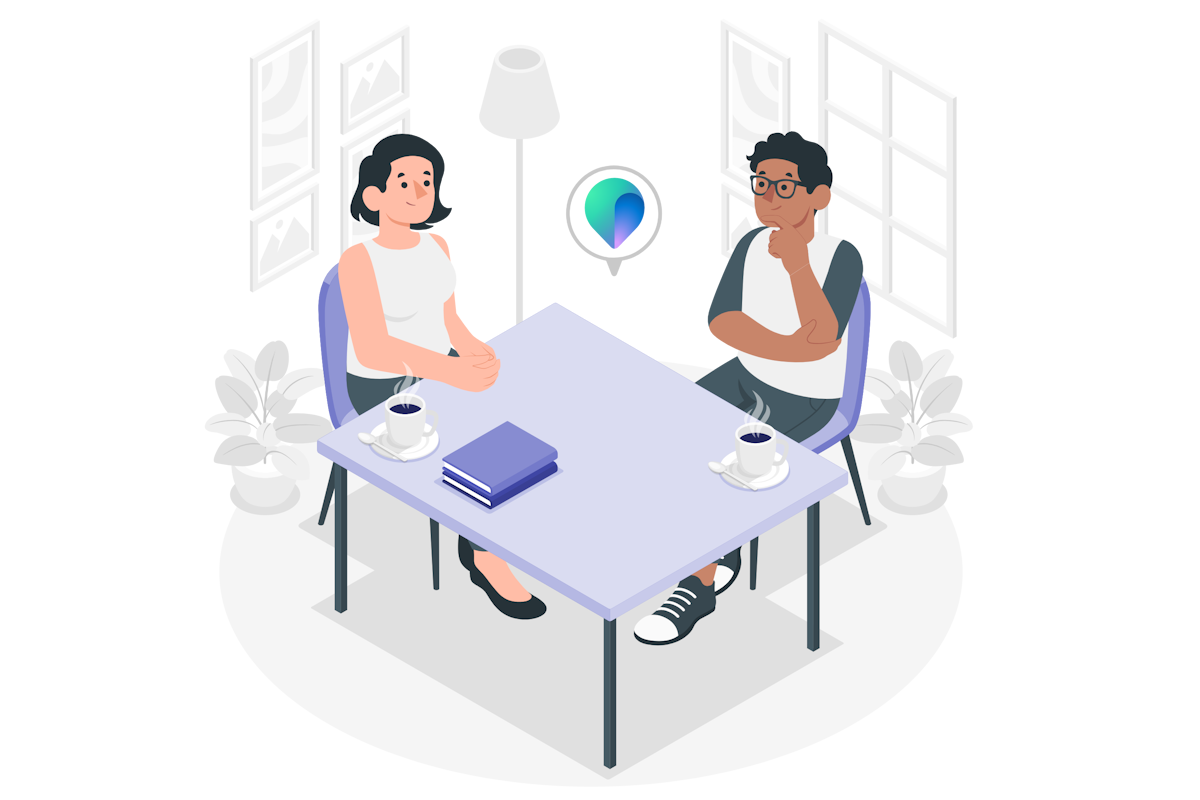
Note: Before you can use Microsoft Places, you need to turn it on for the organization first. Check out this article I wrote that shows you how to enable the new application step by step.
- Open the Microsoft Teams admin center
- On the vertical menu click on Teams Apps and then Manage Apps
- Check for Places and make sure the application status is Unblocked
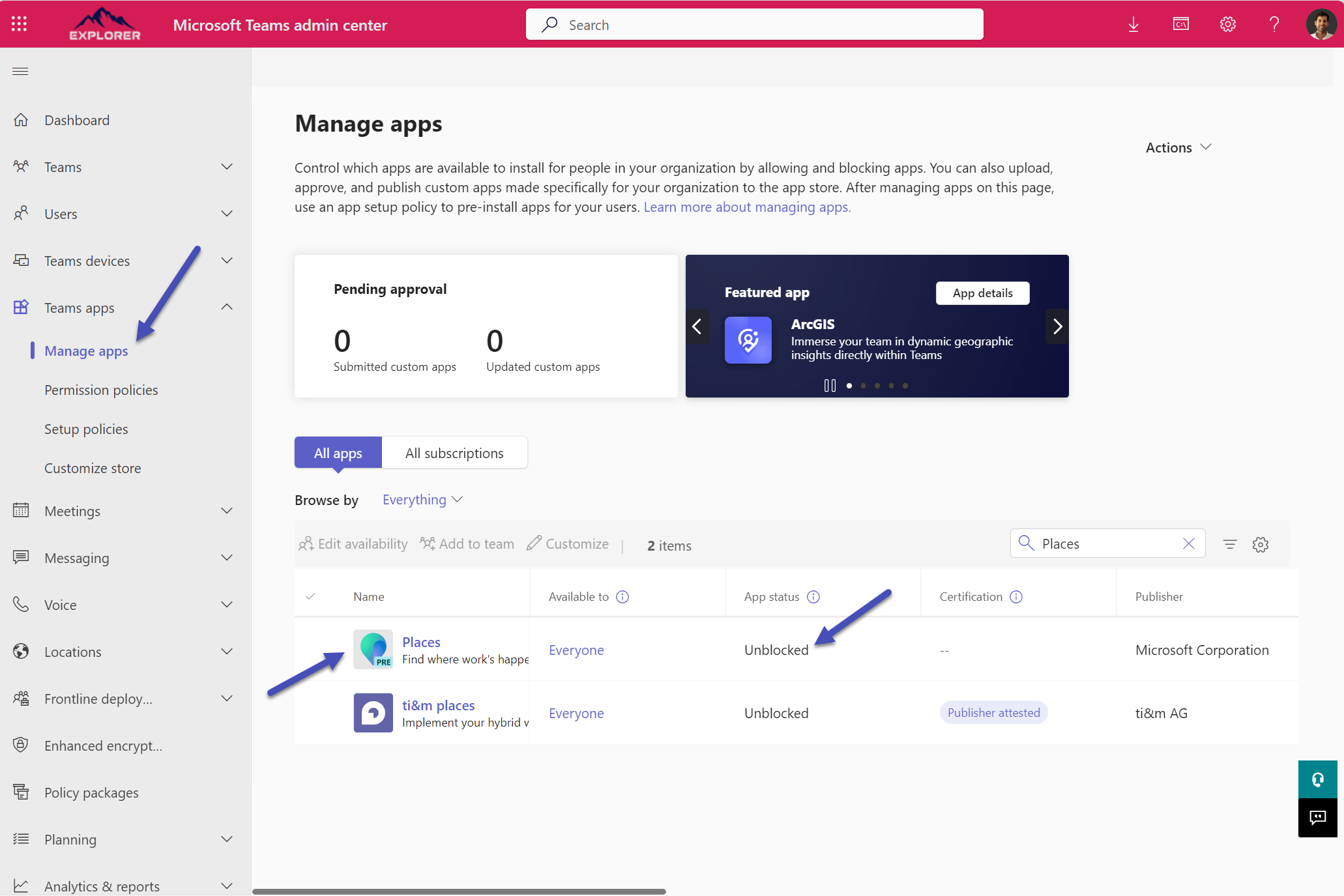
- On the vertical menu click on Setup Policies and Teams Apps
- Select the policy where you want to make the Microsoft Places available
- In the Installed Apps section click Add Apps
- Search for Places and Add it, this way the app will be automatically installed to all the users affected by the policy
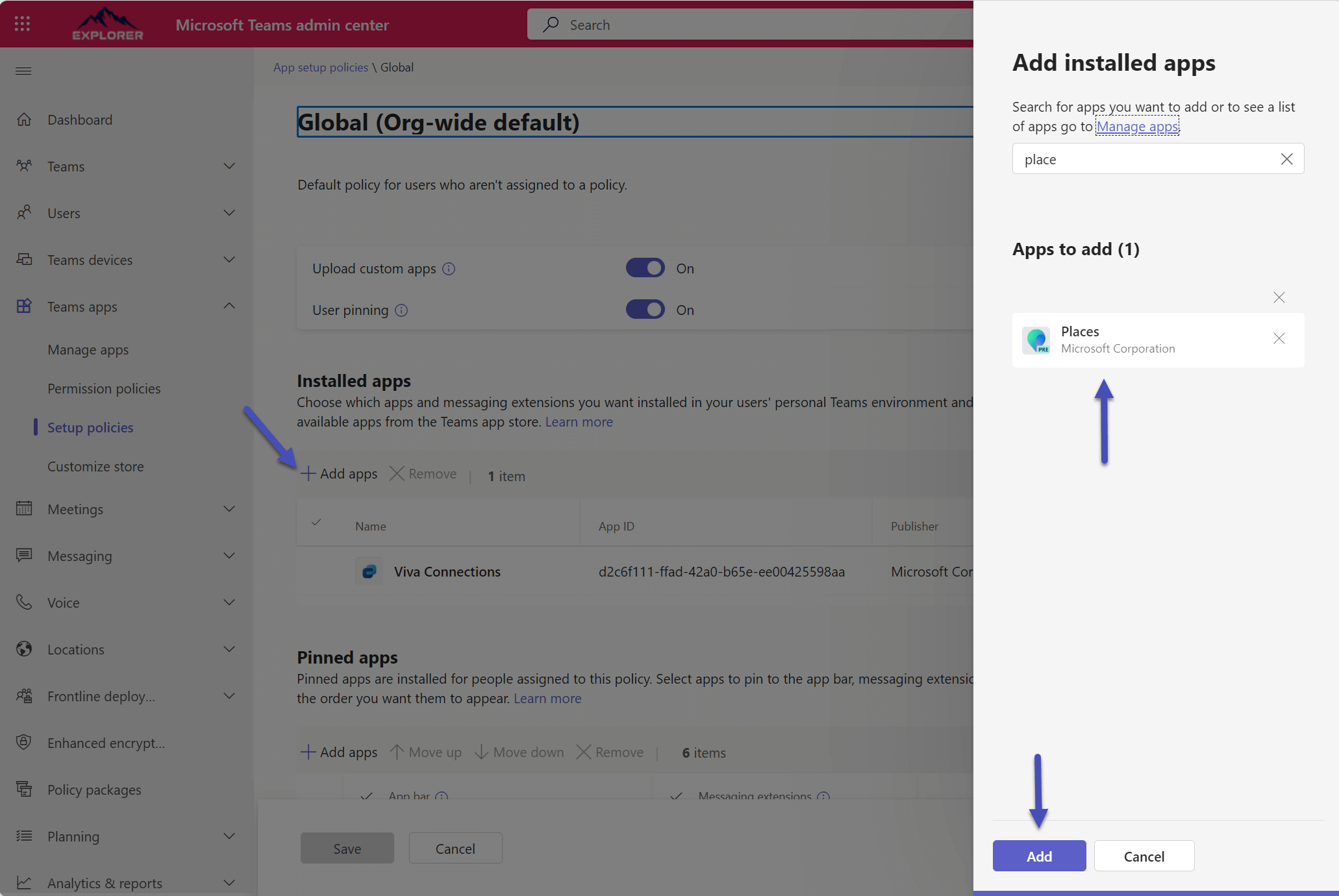
- For better visibility you can pin Places to the personal app bar, to do it click Add Apps in the Pinned Apps section
- Click Save to apply your changes, keep in mind that it can take some time to propagate to all the users
Once the application gets installed the selected users will be able to access to it directly from Microsoft Teams.
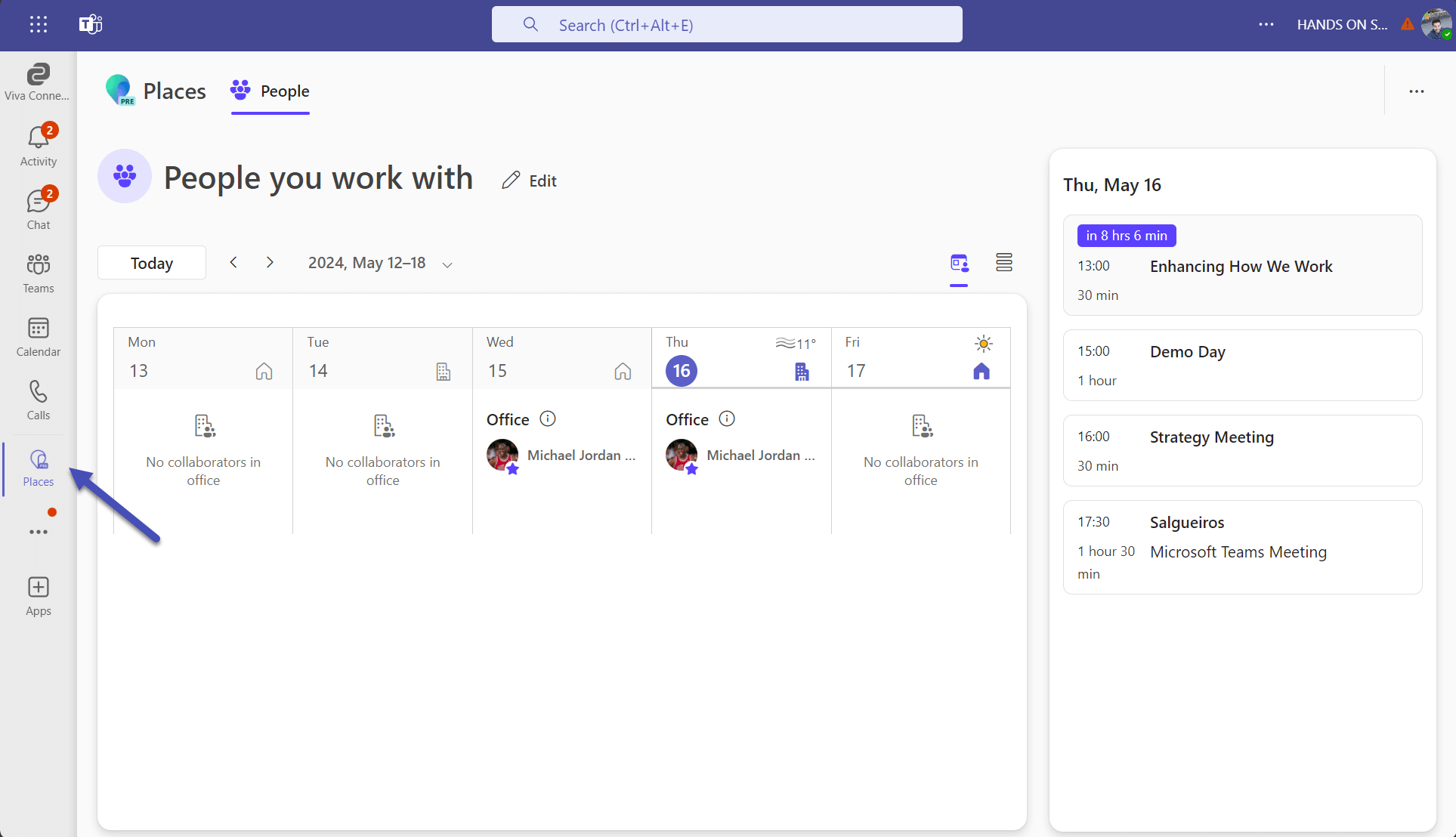

 HANDS ON tek
HANDS ON tek
 M365 Admin
M365 Admin









No comments yet