How to use background images during a Teams meeting
On my previous article I’ve explained you how to customize your video during a Microsoft Teams meeting using Snap camera. On the same article I also mentioned that a similar feature was planned to be integrated in Teams, it just got released and now you can customize your videos with background images.
In this article I will show you how you can use the image background feature during a Microsoft Teams meeting and how you can use your own images.

How to select a background image for a Teams meeting
The background image feature on Microsoft Teams takes advantage of the blur functionality, to use it you need to do the following:
- During a meeting or while setting it up click on the blur option
- On the left pane select an image as shown in the animation
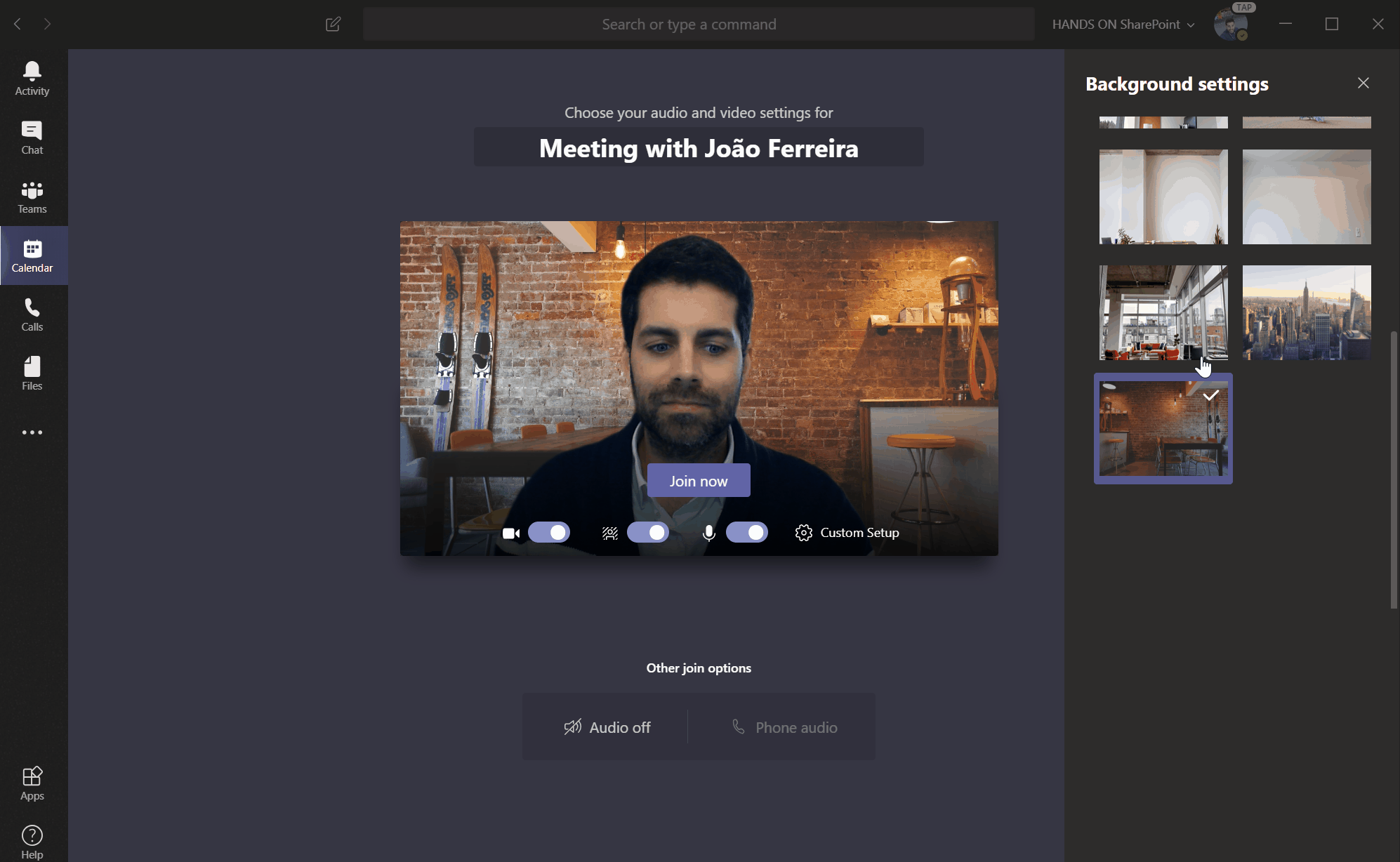
If you are using the Teams client for Windows or Mac OS and the blur option is not available it’s because it is not supported by the hardware of your computer. Blur is not available in the web version of Microsoft Teams.
How to use custom images during a Teams meeting
The background feature only includes 6 images and it was released worldwide without the option to upload your owns this however doesn’t mean that you can’t use your custom images.
After a quick inspection to the Microsoft Teams installation folder I’ve found all the images and an upload folder, this is the place where you will be able to add your own images.
How to upload custom background images on Windows
- Press “Windows” + “R”
- On the Run box paste the following path
%AppData%\Microsoft\Teams\Backgrounds\Uploads
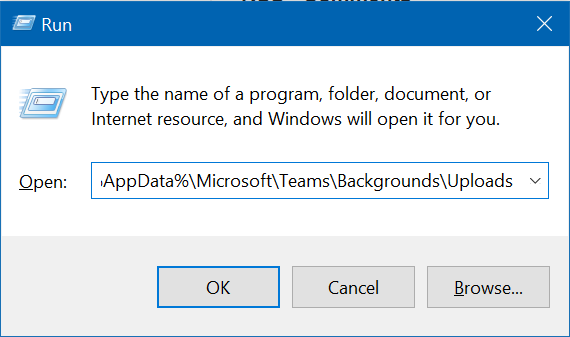
- Click Ok
- Add your images to the upload folder
- Restart Microsoft Teams
How to add custom background images on macOS
- Press “Cmd” + “Space”
- On the Spotlight Search paste the following path
~/Library/Application Support/Microsoft/Teams/Backgrounds/Uploads
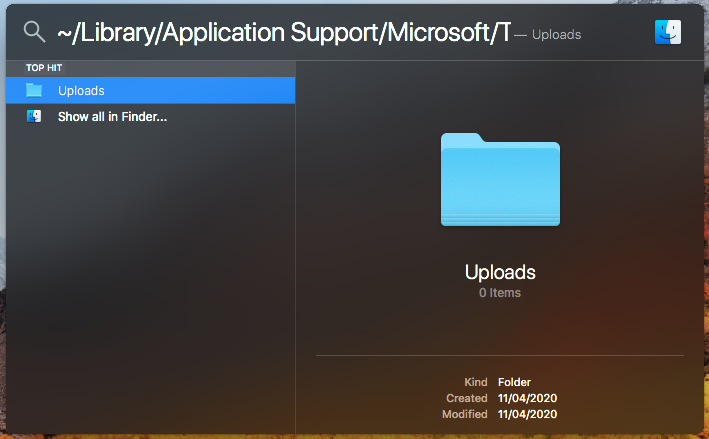
- Press enter
- Add your images to the upload folder
- Restart Microsoft Teams
How to choose a custom image
You can choose whatever image you want to add as your background but if you want to recreate a real life scenario there a few things you should take into consideration.
- Choose images without people
- Choose an image with a light similar to the room where you are
- Images with offices, coffee shops or windows are good candidates
- Patterns like brick walls are also good candidates
If you are looking for images to use as background try the Unslplash photo directory, you will be able to search for subjects and all the images are available in high resolution. Bellow you have images that I conser good candidates
Conclusion
Images must be PNG or JPG and to get an optimal detail they should be uploaded with a resolution of 1920×1080.
Once in the upload folder Microsoft Teams will automatically resize the image to be smaller than 1MB.
With the current version of Microsoft Teams the images will only exist in your local machine if you sign-in into another machine you will only see the default 6 images.

 HANDS ON tek
HANDS ON tek
 M365 Admin
M365 Admin









May 5, 2020
I’ve installed Microsoft Teams Version 1.3.00.8663 on both a new MacBook Pro running macOS 10.15.4 and an older iMac running 10.13.6 (an OS still supported by Apple) and Teams launches and runs on both but on the older Mac, there is neither a menu option to set background images nor a set of folders after ~/Library/Application Support/Microsoft/Teams/ to accommodate images. Even if I manually make those directories “Backgrounds/Uploads” the option does not appear in Teams. Is it my graphics card being too under-powered or the macOS version maybe? Any ideas? Thank you for reading.
– Scott (Socially distanced in Toronto)
May 5, 2020
Hi Scott,
Based on my personal experience I can tell you that old macbooks do not support the background functionality because of the hardware.
The background feature uses the blur functionality do you have it available on your macbooks?