How to run multiple instances of Microsoft Teams using Microsoft Edge
With the exponential growth of Microsoft Teams also came the problem to manage accounts in multiple tenants, if you belong to more than one organization you may find yourself signing in and signing out multiple times or using multiple browsers to keep up with everything being said in all environments.
While the option to manage multiple accounts is not tackled by the official app there are few workarounds available to run multiple instances of Microsoft Teams in your machine, and with the new Microsoft Edge a new one has become available.
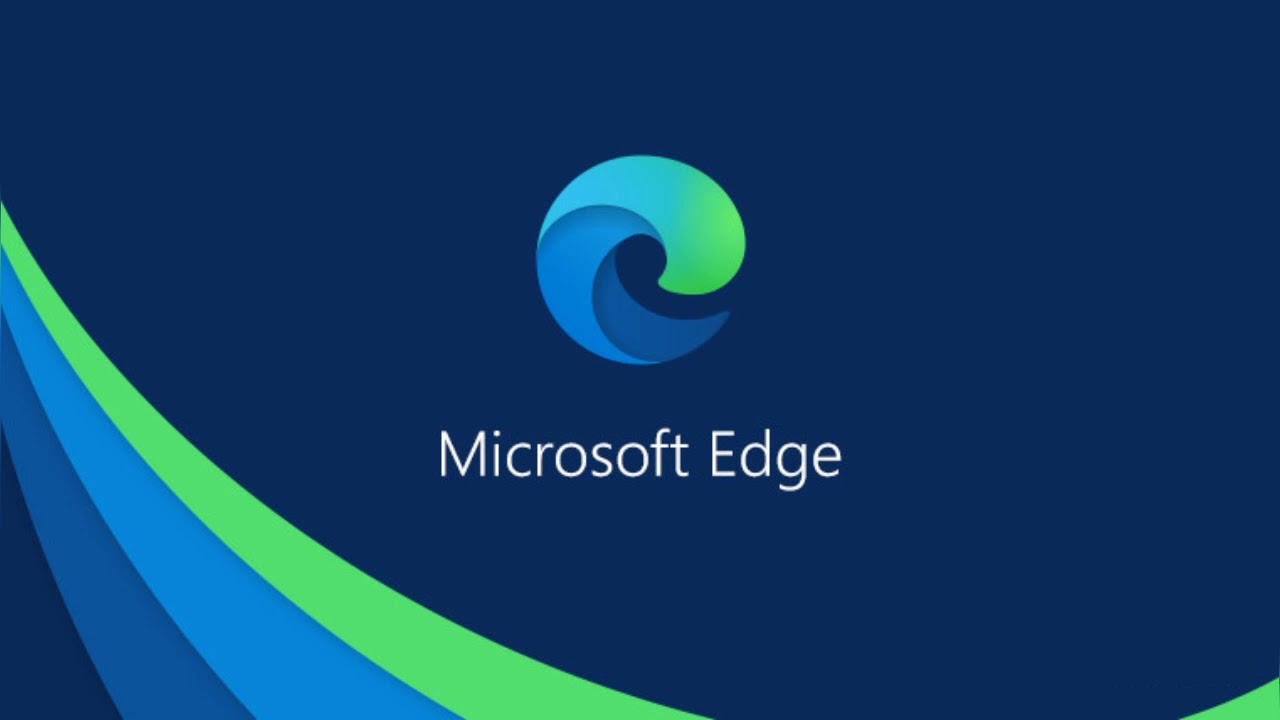
Microsoft finally has a browser that is able to compete with the bests in the industry in terms of speed and compliance with web standards, which means that you will be able to use it pretty much for everything.
Even though it is based on Chromium, Microsoft added a handful of neat features to it and one of them allow you to save a site as an individual App.
Prepare Microsoft Edge to run multiple instances of Microsoft Teams
As any modern browser, the new Edge comes with the possibility to use profiles and to run multiple instances of Teams you will need to configure a profile for each instance doing the following:
- Open Microsoft Edge and click on the Avatar next to the address bar
- On the menu, select Add a profile
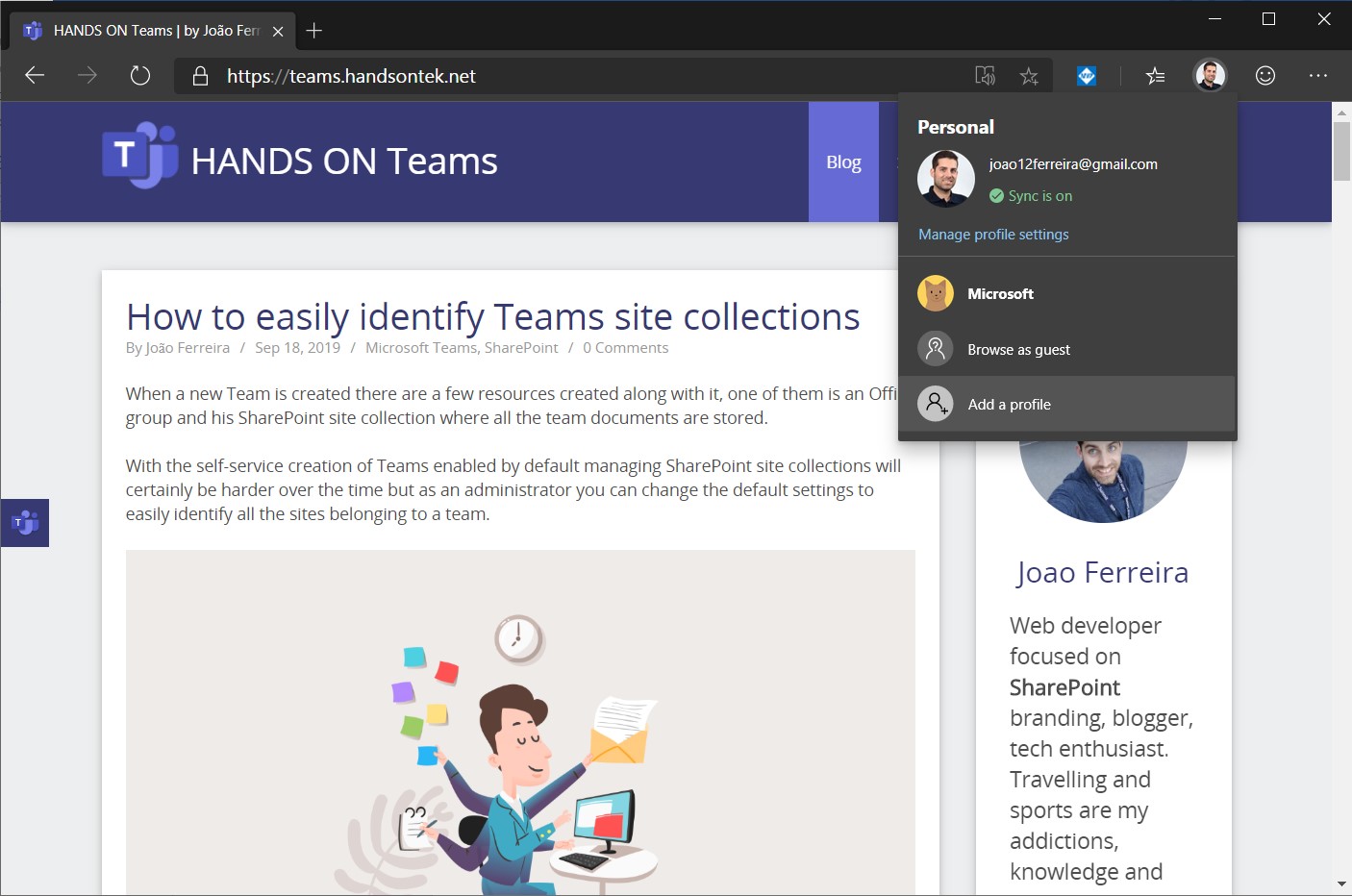
- Click on Add
The profile can be optionally connected to an account to sync your favorites, history and profile pictures, if you create it as a local profile you will be able to manage the name of the profile from the Manage Profile Settings available when you click on the avatar.
I personally give the name of the organization to the Profile so I can easily identify it.
Install multiple instances of Microsoft Teams
Now that you have your profiles created it is time to create the apps for the multiple instances of Microsoft Teams doing the following.
- Select the desired profile
- Open Microsoft Teams in the browser https://teams.microsoft.com
- Once logged in click on the Settings and more option in the browser top bar
- From the menu select Apps and then Install this site as an app
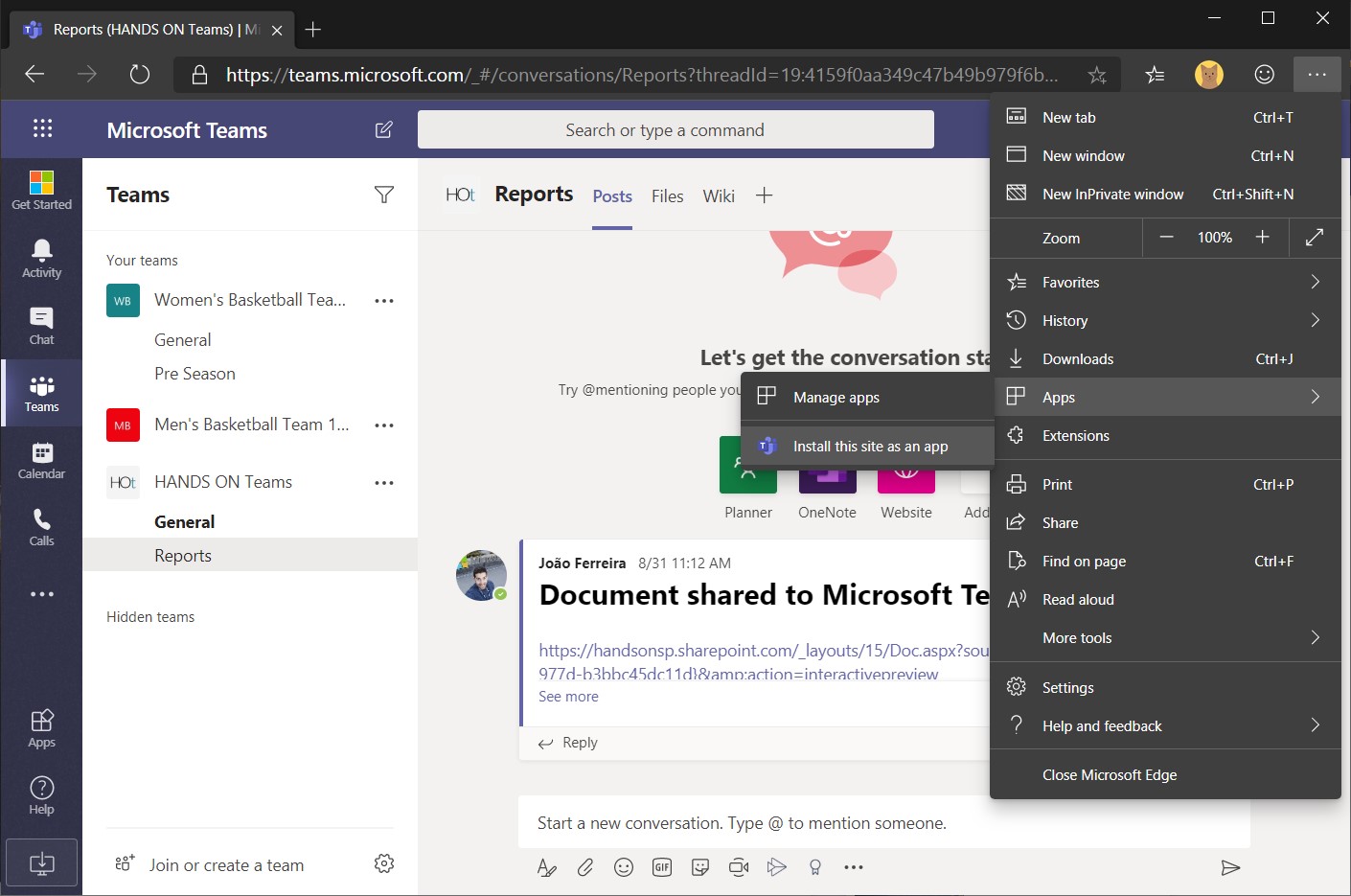
- Provide a name for the App and click Install
The app opens immediately on a new window and a shortcut is added to the desktop.
Conclusion
Even though this method does not provide a full experience of Microsoft Teams it allows you to manage multiple accounts easily whit the convenience of opening each Teams instance with a single click and still getting access to the notifications so you can stay on top of everything that is going on in each organization.

 HANDS ON tek
HANDS ON tek
 M365 Admin
M365 Admin









February 10, 2020
Awesome, just tried this and it worked great. Hopefully they will add full support soon.
February 10, 2020
Glad it worked for you Alex. Thanks for the feedback.
March 25, 2020
Hi there,
thanks for your work and help.
I am on a Mac Desktop and tried your method, but when I create a new app (on a different account) it overwrites the previous Teams App I created with another account. Any suggestion on how to fix?
Thanks
Best regards,
Mirko
April 23, 2020
This is awesome. Now I use the desktop app for work and the new edge app for my client. Big thanks!
April 23, 2020
Thanks for the feedback Michael. Have a nice day
April 30, 2020
Very useful hint. Thank you
May 4, 2020
Will this work for someone who is a member of one organization but a guest in another? I am running into issues with the guest accessing Teams if they are a member of a parent organization.
May 4, 2020
Hi kari, yes it works
July 29, 2020
I do not see the Avatar on my Address Bar ( I only see favs and share), Avatart is not available in the “Show in Toolbar” section either. I am using Edge 44/18362.449.0.
Any help is appreciated.
July 30, 2020
Hi Virs,
I think you are still using the old version of Edge.
To make use of this feature you will need to download the Chromium based edge from the Microsoft portal.
The latest version is the 84 and will allow you to follow the steps in this tutorial.
Download latest version of Microsoft Edge
Have a nice day 🙂
August 10, 2020
Hi there – thanks for this tip. It’s been super helpful. I’ve been using it for a couple months now with no problems but suddenly the notifications stopped working on the Edge version. Have you run into this?
August 17, 2020
Hi Ashlee,
I have not experienced this issue with this method however I recommend you to do the following:
1 – Open Microsoft Edge
2 – Go to Settings
3 – Open the notifications
4 – Make sure https://teams.microsoft.com:443 is in the allow list
Hope this helps, have a nice day 🙂
September 10, 2020
Any way to change the logo so I don’t get confused with my other Teams instance? Also, do I need to have Edge open when I have this teams app opened?
September 23, 2020
Hi Bryce,
Yes it’s possible to change the icon in this older article I provide a template to build your icon.
https://teams.handsontek.net/2019/04/10/run-multiple-instances-of-microsoft-teams/
Once you have the icon in the ico format store it anywhere and then using windows change it as explained below.
https://docs.microsoft.com/en-us/microsoft-desktop-optimization-pack/appv-v4/how-to-change-an-application-icon?WT.mc_id=M365-MVP-5003360
Edge doesn’t need to be running, the app will open its own instance automatically when click in the icon.
Have a nice day 🙂
November 19, 2020
Hi, I dont get shortcut on my desktop 🙁
Thx
January 21, 2021
Hi Jeff,
Are you using the public version of Edge or any of the beta channels?